文件夹里面桌面没有了 桌面文件突然不见了怎么办
发布时间:2024-02-24 10:36:58 浏览数:
桌面文件是我们电脑上存放重要资料和常用工具的地方,但有时候我们会面临一个令人沮丧的问题:突然发现桌面上的文件不见了!这种情况让人感到困惑和焦虑,毕竟我们可能存放了很多重要的文件在桌面上,当桌面文件突然消失时,我们该如何处理呢?在这篇文章中我们将探讨可能的解决方案,以帮助大家克服这一突发问题。
具体步骤:
1.如果发现桌面的文件全部都不见了,千万不要着急。将鼠标放在空白的位置,点击右键。
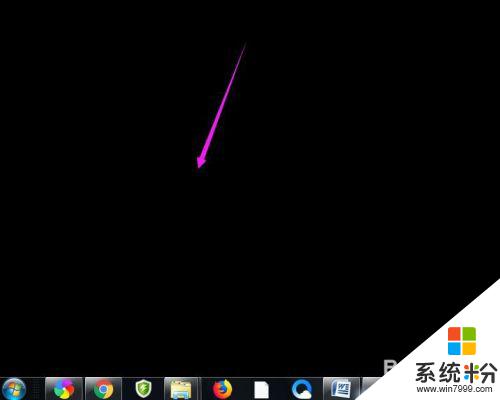
2.在弹出的菜单中,找到查看的选项,点击打开,如图所示。
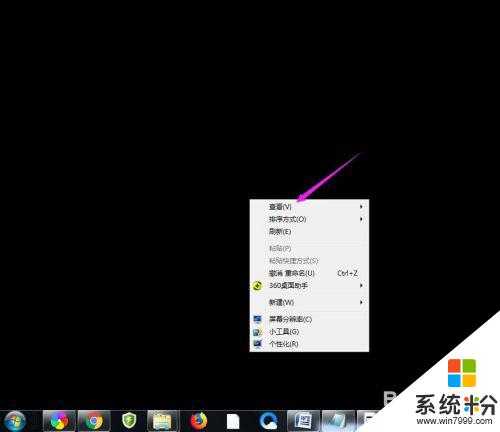
3.这时候会向右又打开一个延伸菜单,再找到【显示桌面图标】的选项。点击一下。
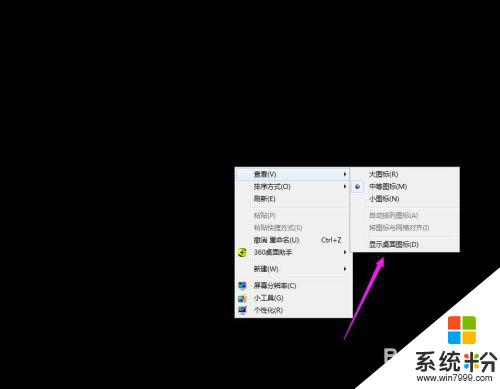
4.看一下桌面图标是不是已经回来了,如果还有问题的话。尝试进行下一步的操作。
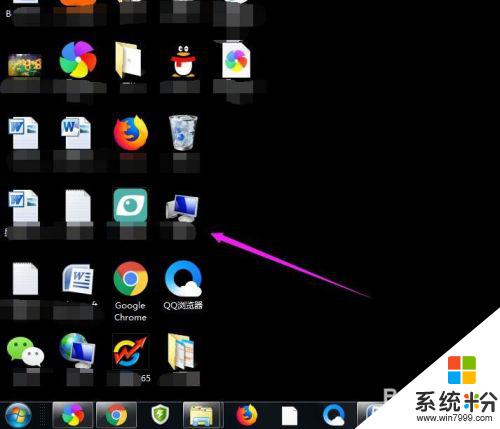
5.点击打开计算机图标,找到本地磁盘c盘,点击进去。
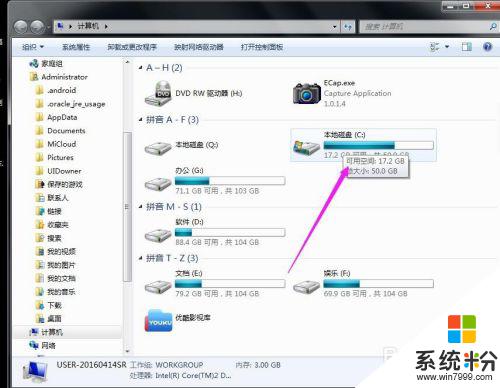
6.在c盘里,找到有Users文件夹,如图所示。
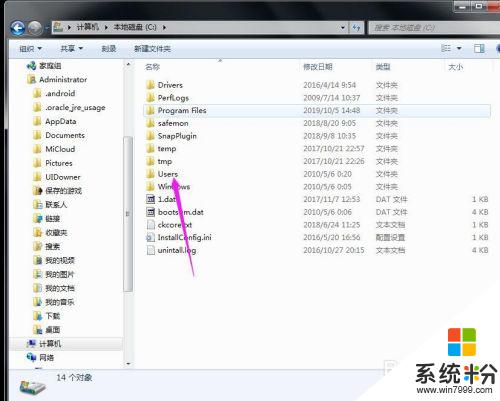
7.再找到公用的文件夹,点击打开,如图所示。
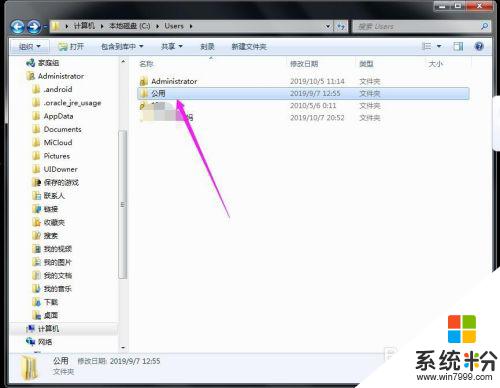
8.找到Desktop文件夹,点击打开。
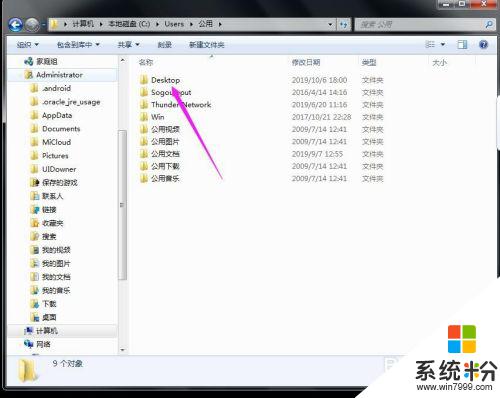
9.在这里就可以看到所有用户公用的桌面图标了。
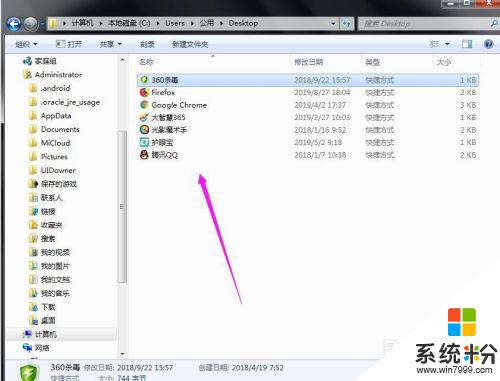
10.返回上一级菜单,再选择自己的用户名,比如选择Administrator。
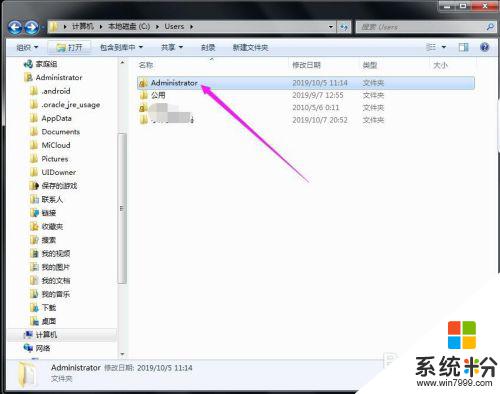
11.然后找到桌面的文件夹,点击打开,就可以看到用户的所有桌面文件了。
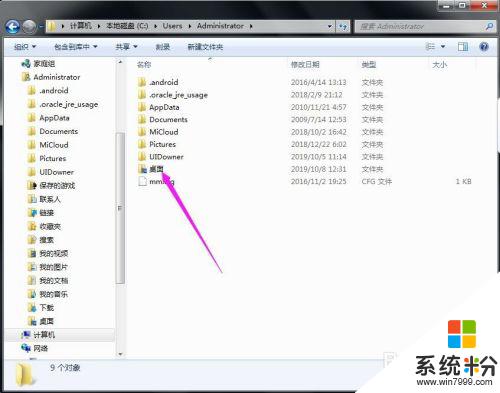
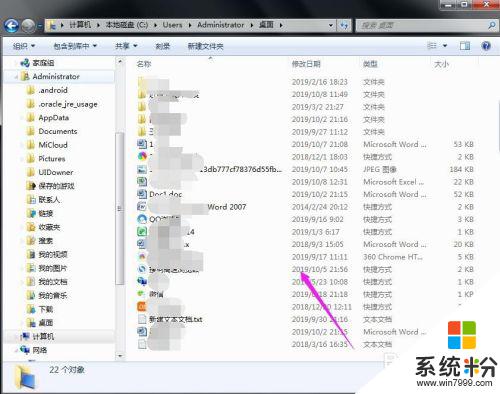
以上是文件夹中丢失的桌面中的全部内容,如果遇到相同问题的用户,可以参考本文中介绍的步骤进行修复,希望对大家有所帮助。