电脑dns怎么查看 怎么查看自己电脑的DNS地址详细步骤
发布时间:2024-02-10 16:53:14 浏览数:
在使用电脑上网的过程中,我们经常会遇到一些网络问题,比如无法访问某些网页或者网速缓慢等,而要解决这些问题,我们需要了解自己电脑的DNS地址。DNS(Domain Name System)是一个将域名转换为IP地址的系统,它帮助我们在浏览器中输入网址后能够正确地找到对应的网站。如何查看自己电脑的DNS地址呢?以下是详细的步骤。
方法如下:
1.开始正常进入系统桌面,在桌面的左下角点击"开始"菜单

2.如下图,在新弹出的窗口下边的搜索栏里输入"运行".再点击"运行"选项
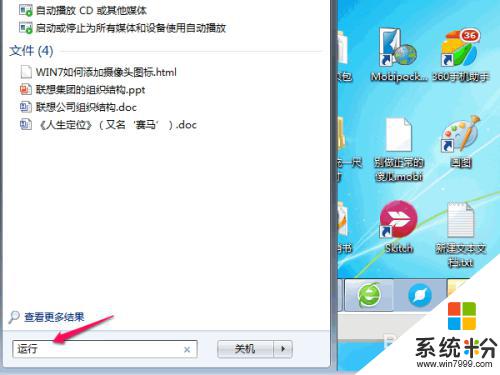
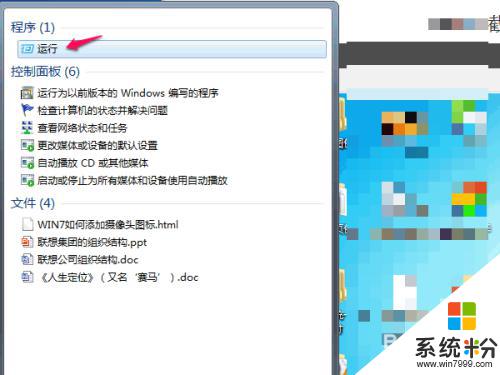
3.弹出新的运行窗口后,在打开的栏目里输入"CMD",然后单击"确定"
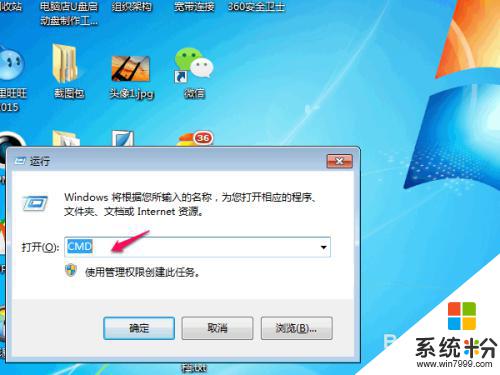
4.如下图,运行CMD命令后.会弹出新的窗口,在新的窗口里,手动输入"ipconfig /all",然后按下回车键.
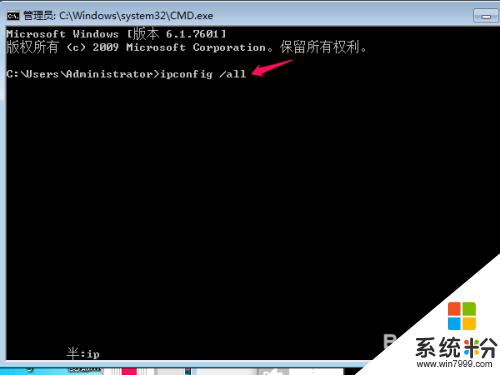
5.通过上面的口令运行后,会弹出一大堆内容出来.这时我们滑动到最上层,找到"DNS 服务器",其后面即为我们的DNS地址了
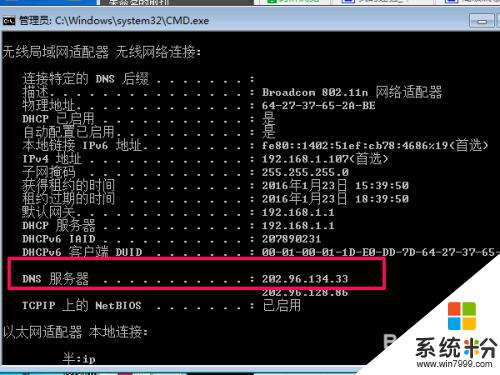
6.查看 好后,记得要关闭窗口,防止造成手误而输入新的口令,导致系统出错.

以上是电脑DNS查看的全部内容,如果您遇到相同的问题,可以参考本文中介绍的步骤进行修复,希望对大家有所帮助。