惠普打印机ip地址跟子网掩码怎么设置 HP网络打印机IP地址配置步骤
发布时间:2024-02-06 15:41:29 浏览数:
在现代社会中打印机已经成为我们日常生活中不可或缺的一部分,而惠普打印机作为市场上广受欢迎的品牌之一,其网络打印机IP地址配置步骤备受关注。在配置惠普打印机的IP地址时,我们需要确保IP地址和子网掩码的正确设置,以确保打印机在网络中正常工作。接下来我们将详细介绍惠普打印机IP地址和子网掩码的配置步骤,帮助您轻松完成设置,提高工作效率。
具体步骤:
1.打开HP网络打印机电源,点击液晶屏幕”配置“选项

2.选择”网络设置“选项
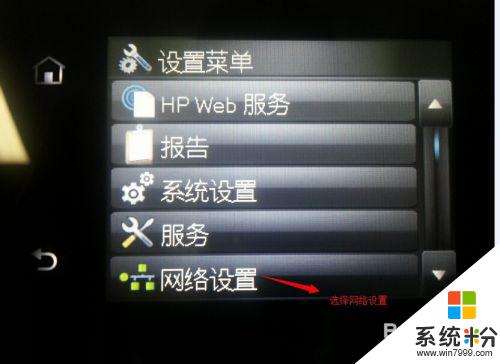
3.在”网络配置“选项选择”IPv4配置方法“

4.在这里建议使用”手动“,也可工具公司的环境选择配置IP。这里对手动配置进行讲解,选择”手动“

5.输入定义好的IP地址,IP输入完毕后,选择”OK“
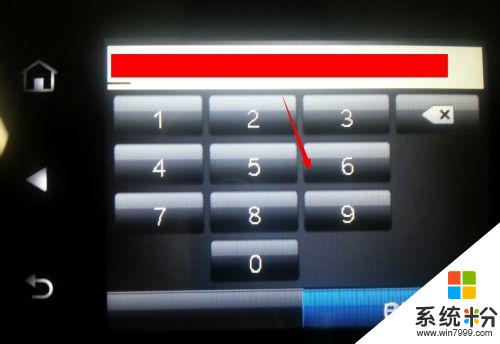
6."OK"完毕后,选择”是“,进入子网掩码配置

7.子网掩码配置与IP地址配置相同
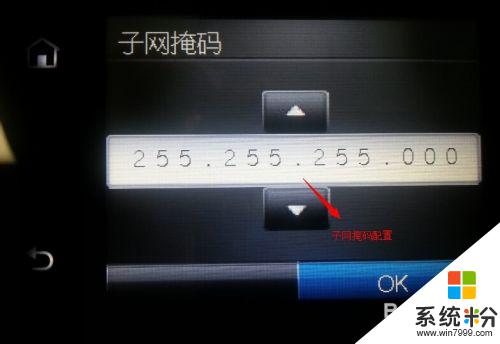
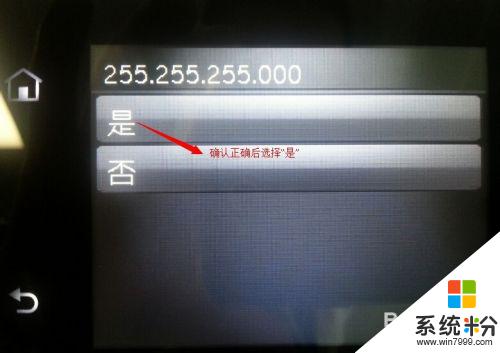
8.IP网关配置需要确认本地的网关信息。配置方法与IP地址配置方法相同
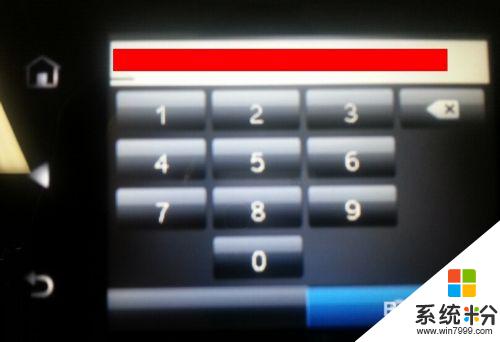

9.配置完毕后,显示”TCP/IP已设置保存“。到这里HP网络打印机IP地址配置完毕

10.验证方法,在同一网段内。使用ping命令,ping设置好的网络打印机的IP地址,连通状态见附图
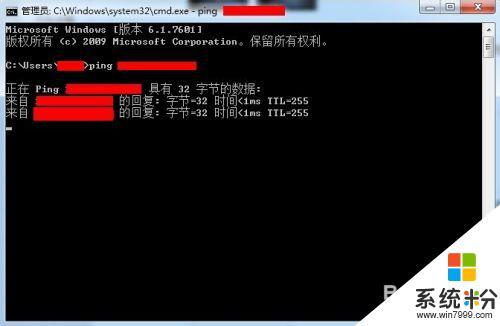
以上就是关于如何设置惠普打印机的IP地址和子网掩码的全部内容,如果您遇到相同的问题,您可以按照以上方法来解决。