电脑咋连接打印机 如何在电脑上设置打印机连接
在现代社会中电脑和打印机已成为我们日常生活和工作中必不可少的设备,对于一些没有接触过电脑的人来说,可能会对如何将电脑与打印机连接、如何在电脑上设置打印机连接感到困惑。电脑与打印机的连接并不复杂,只需按照一定的步骤进行操作即可实现连接。本文将为大家详细介绍电脑与打印机的连接方法以及在电脑上设置打印机连接的步骤,帮助大家更好地使用这两个设备,提高工作和生活的效率。
具体步骤:
1.连接打印机注意点
给大家强调一点,如果是电脑和打印机通过USB数据线进行连接,自动检测查找打印机联机安装驱动就可以了。
假如是通过其他有线或者无线网络连接其他设备上的打印机,必须保证设备处在同一个局域网。必须保证连接打印机设备上共享了打印机。
否则是查找不到这个打印机,无法进行连接的,特别是在使用WiFi的情况下,要保证连接的是同一个网络。
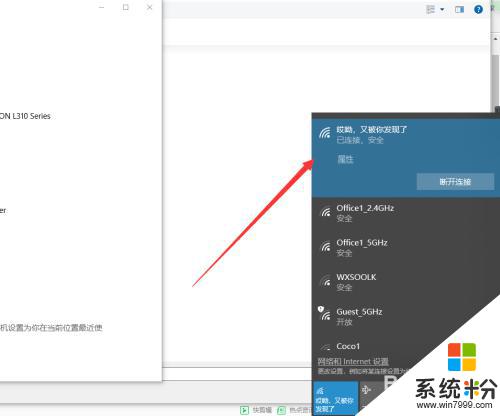
2.保证的之前我说的两点后,接下来在需要连接打印机的电脑上点击左下角Windows按钮。找到设置---设备,可以对打印机进行添加。
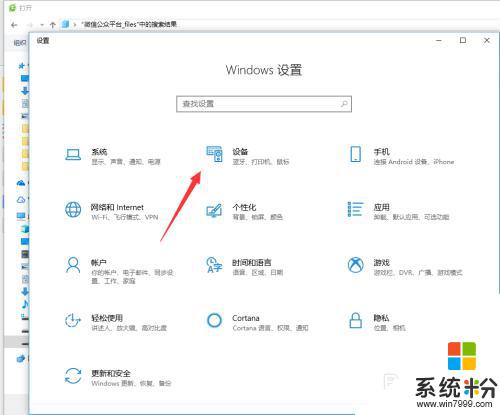
3.在左侧找到打印机和扫描仪,这些都是常有的外接硬件,都是需要连接设置的。
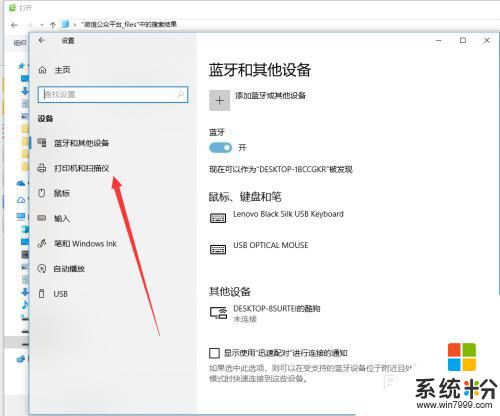
4.在右侧弹出来的添加打印机或者扫描仪,点击一下+加号,如图所示,然后系统自动识别扫描。
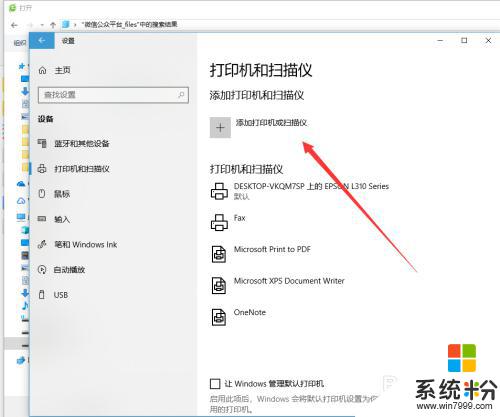
5.扫描结束后会显示可以添加安装的打印机,如果没有出现,手动输入打印机设备的地址进行连接也是可以的。
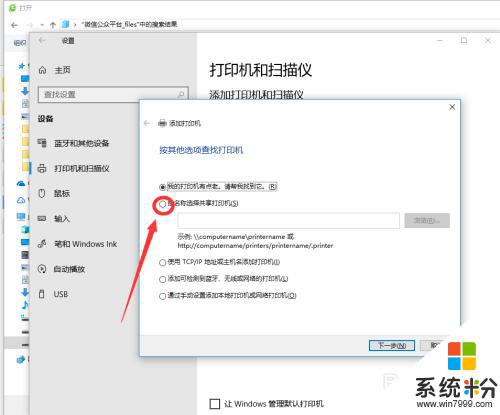
6.如图所示,这个就是同时处在一个局域网的其他设备,点击选择有打印机连接的设备查找打印机,双击启动进行连接。
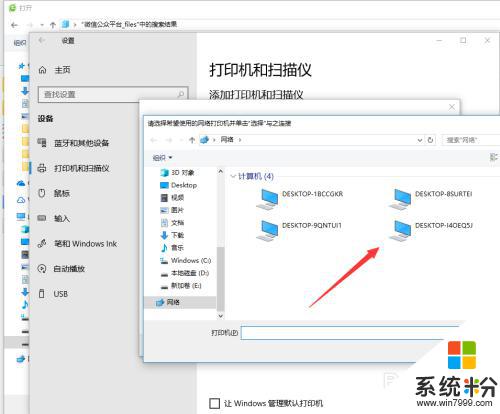
7.连接的时候需要一定的时间来安装驱动设备,这个操作需要在连接网络的情况下进行。
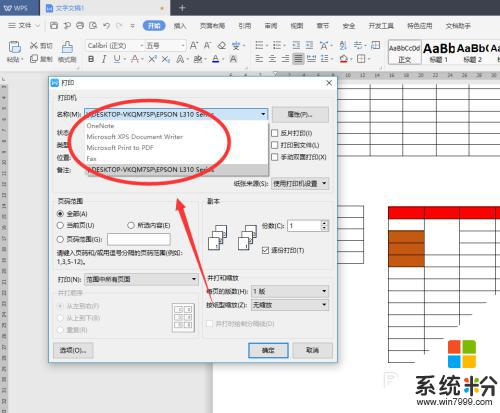
8.添加完成之后,如果一台电脑连接上了多个打印机。在打印的时候要选择对应输出文件的类型,然后找到对应的打印机名称设置完成后再进行打印。
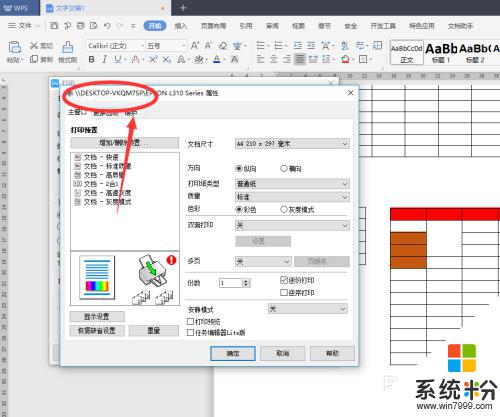
以上就是电脑如何连接打印机的全部内容,如果你遇到了这种问题,可以尝试按照以上方法来解决,希望这对大家有所帮助。