怎么设置微信消息显示在锁屏界面 微信通知怎么设置显示内容
发布时间:2024-01-31 11:03:50 浏览数:
随着微信的使用越来越频繁,我们可能会遇到一些关于微信消息显示的问题,在我们使用微信时,有时候希望能够将微信消息的内容显示在手机的锁屏界面上,这样可以方便我们第一时间获取消息。怎样设置微信消息显示在锁屏界面呢?同时我们是否可以自定义微信通知的显示内容呢?在本文中我们将详细介绍如何设置微信消息在锁屏界面上显示以及微信通知的显示内容设置。
操作方法:
1.点击手机屏幕上的设置按钮。
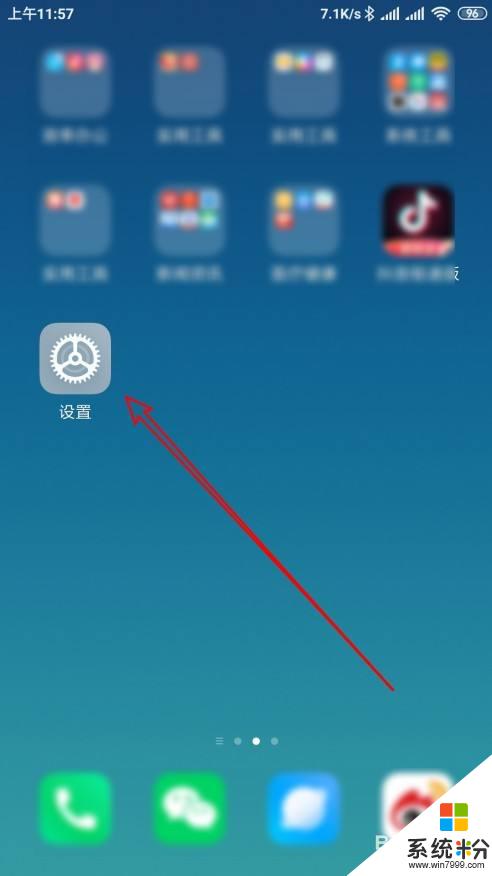
2.接下来再打开的设置页面,点击通知和状态栏的菜单项。
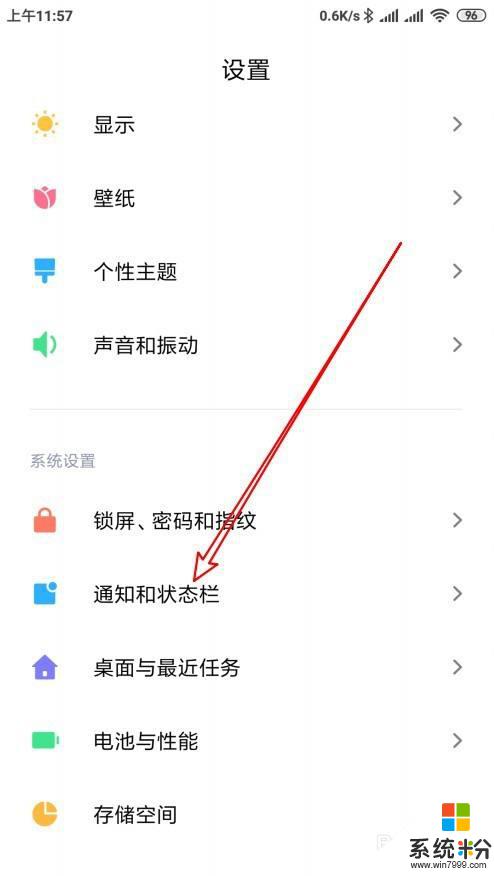
3.在打开的页面中点击通知管理的设置项。
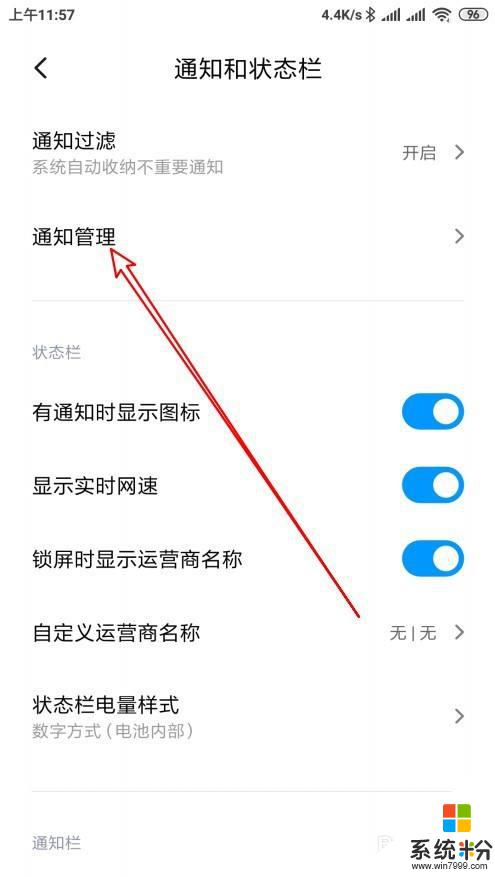
4.接下来在打开的页面点击锁屏通知的按钮。
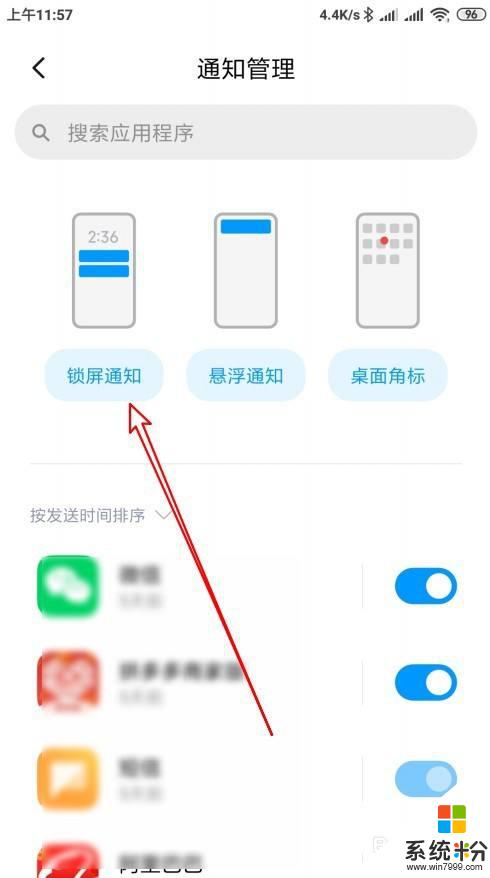
5.在弹出的菜单中选择显示通知内容的选项。
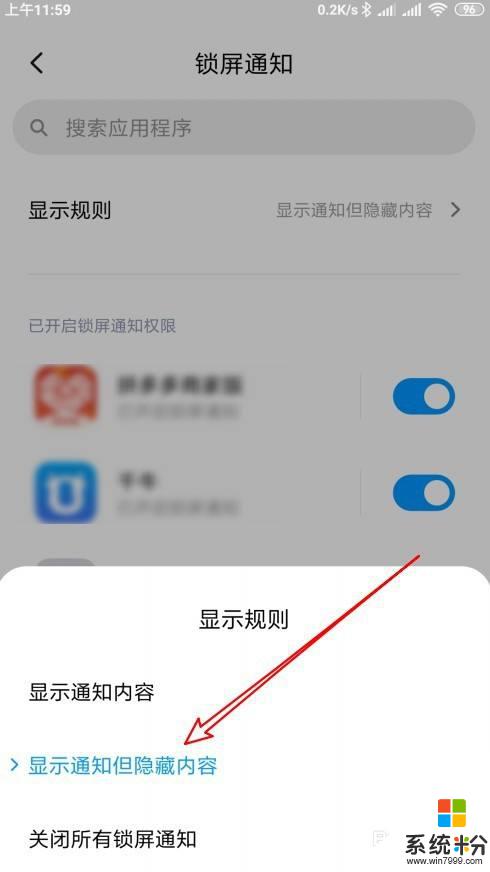
6.这时可以看到当前的屏幕,已经显示通知内容了。
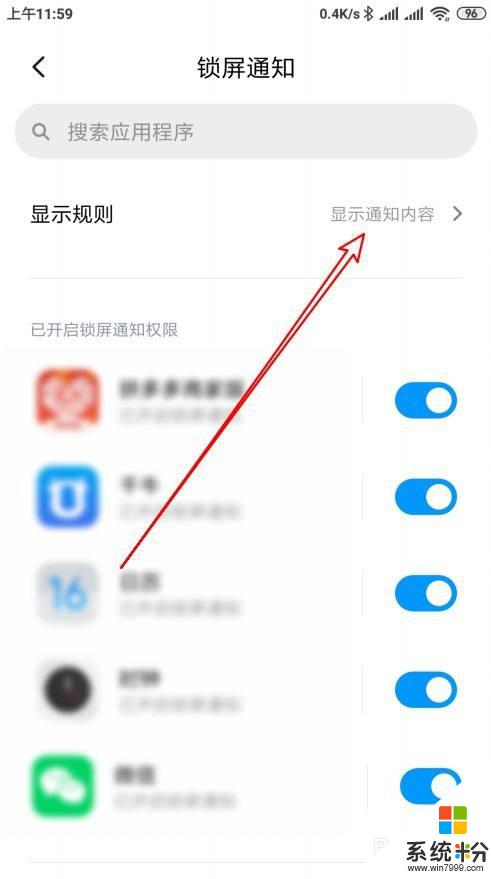
7.总结:
1、点击手机屏幕上的设置按钮。
2、接下来再打开的设置页面,点击通知和状态栏的菜单项。
3、在打开的页面中点击通知管理的设置项。
4、接下来在打开的页面点击锁屏通知的按钮。
5、在弹出的菜单中选择显示通知内容的选项。
6、这时可以看到当前的屏幕,已经显示通知内容了。
以上是如何在锁屏界面显示微信消息的全部内容,如果您遇到此问题,请按照以上方法解决,希望对大家有所帮助。