win7怎么修改屏幕亮度 win7系统屏幕亮度调整步骤
发布时间:2024-01-29 15:11:38 浏览数:
在使用Win7系统的时候,有时候我们可能会觉得屏幕的亮度不够合适,要么太亮要么太暗,这时候我们就需要调整屏幕亮度来获得更好的视觉体验,Win7系统下如何修改屏幕亮度呢?下面就为大家介绍一下Win7系统屏幕亮度的调整步骤。通过简单的操作,您就能轻松地调整屏幕亮度,让您的使用体验更加舒适和愉悦。
具体步骤:
1.点击电脑左下角的“开始”,在弹出的开始菜单中选择“控制面板”,如下图所示。
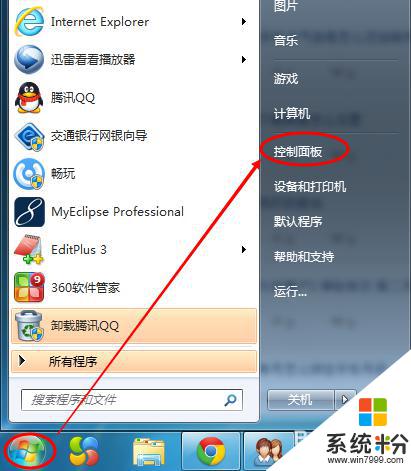
2.点击后,在打开的控制面板中找到“电源选项”,然后点击电源选项,如下图所示。
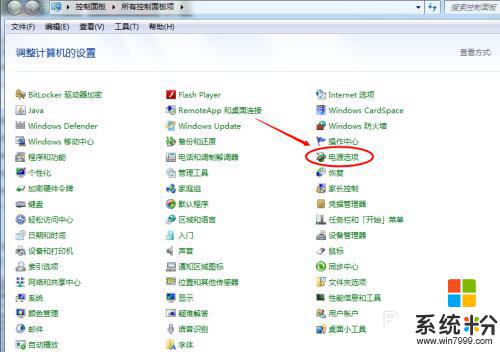
3.也可以用鼠标右键电脑右下角的电源图标,在弹出的菜单中。点击“调整屏幕亮度”,如下图所示。两种方法都可以用,推荐用这种更方便。
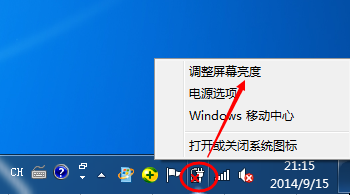
4.在打开的电源选项窗口的最下面可以看到屏幕亮度调整的滚动条,我们直接拖动这里的滚动条既可以更改屏幕的亮度了。如下图所示。
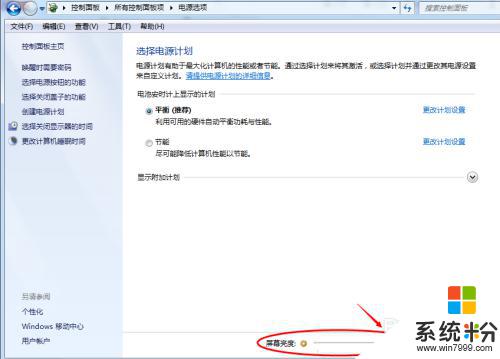
5.也可以点击“选择电源计划”下面的“更改计划设置”来更改屏幕的亮度,如下图所示。
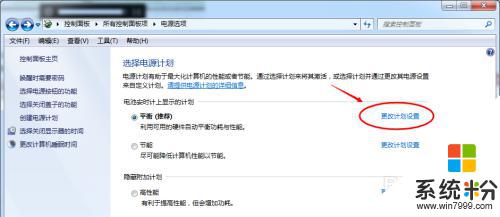
6.点击后,在打开的编辑计划设置窗口中可以看到“调整计划亮度”。这里有两个滑动条可以调整亮度,“用电池”图标下面的滑动条可以更改在用电池时候的屏幕亮度;“接通电源”图标下面的滑动条可以更改在接通电源的时的屏幕亮度。调整好亮度后,点击保存修改。如下图所示。
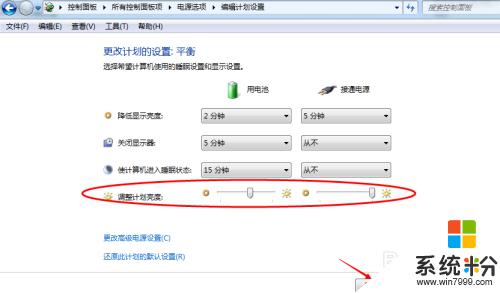
7.拖动电源选项窗口下面的滚动条之后,屏幕亮度就会立刻发生改变。如下图所示。
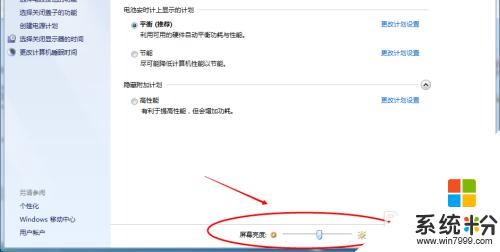
以上就是关于如何修改Win7屏幕亮度的全部内容。如果你遇到相同情况,可以按照以上方法解决: