word页脚的横线怎么删除 页脚横线隐藏教程
发布时间:2024-01-16 11:24:26 浏览数:
在处理文档排版时,我们经常会遇到需要删除页脚横线的情况,删除页脚横线可以让文档看起来更加整洁和专业。许多人可能对如何隐藏页脚横线感到困惑。不用担心接下来我们将为你介绍一些简单的方法来帮助你删除页脚横线。无论你是在使用Word还是其他文字处理软件,这些教程都将为你提供解决方案。让我们一起来学习如何删除页脚横线,让你的文档变得更加专业和美观。
操作方法:
1.我们打开一个已有文档,看到页脚带有横线,
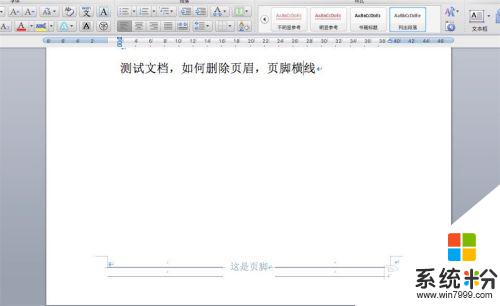
2.我们双击页脚,进行编辑页脚的状态。
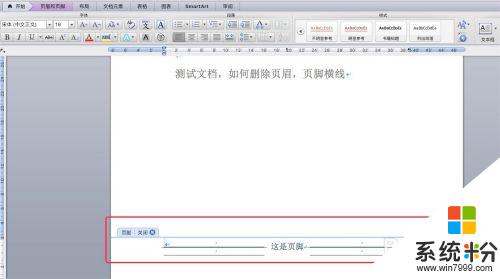
3.进入编辑页脚状态后,我们可以看到上面的菜单栏。多了一个‘页眉和页脚’的选项。
我们点击这个选项,可以看到这里有页眉页脚的设置
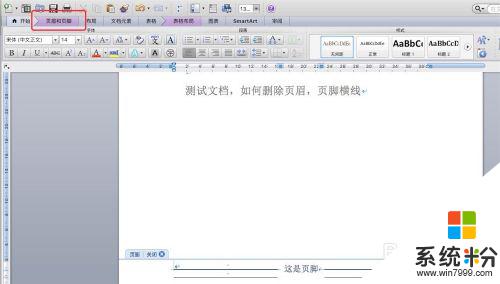
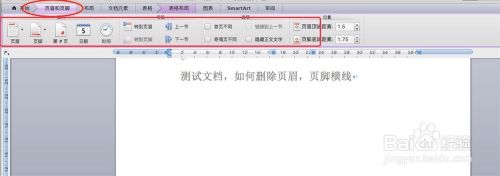
4.点击‘页脚’,弹出一个窗口,可以选择页脚的样式,如图,有很多的选择,
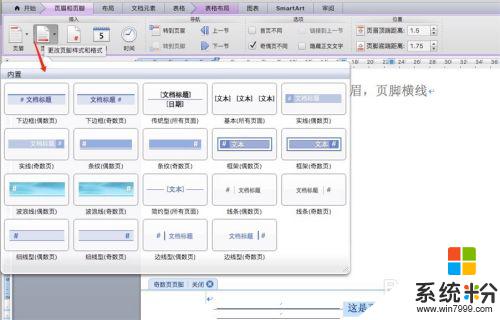
5.我们选择一个不带横线的页脚样式,如图,
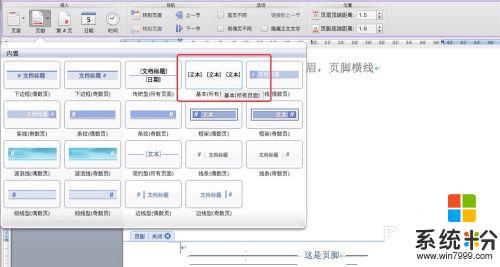
6.看下结果,原来的横线已经没有了。
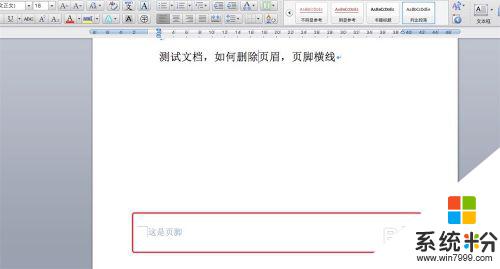
7.对于页眉横线的去除,我们也是一样的操作。双击页眉,进入编辑状态,然后选择一个没有横线的样式就可以了
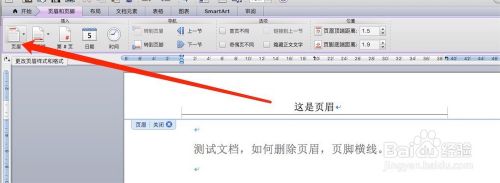
8.页眉横线的去除,除了上面的方法。
这里还有一种更简单的方式。
进入编辑状态后,全选页眉的文字,就在‘开始’栏下,找到中间的这个‘边框’。
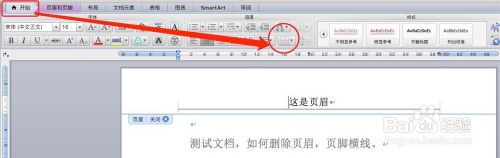
9.点击‘边框’,选择下拉窗口的‘无’。即无边框,然后就可以看到页眉的横线已经没有了。
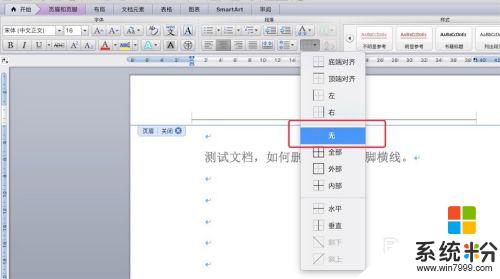
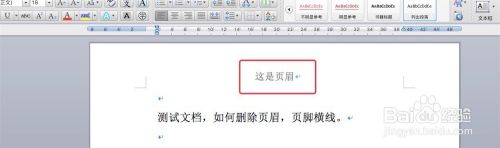
以上是关于如何删除Word页脚中的水平线的全部内容,如果你也遇到了同样的情况,请参考我的方法来处理,希望对你有所帮助。