win7连接不上蓝牙耳机怎么办 win7无法连接蓝牙耳机的解决方法
发布时间:2024-01-13 18:28:21 浏览数:
在现代科技的日益发展中,蓝牙耳机已经成为了人们生活中不可或缺的一部分,在使用Win7系统的过程中,有时我们可能会遇到无法连接蓝牙耳机的问题。这种情况给我们的生活与工作带来了不便,但幸运的是,我们可以通过一些简单的解决方法来解决这个问题。在本文中我们将探讨Win7无法连接蓝牙耳机的解决方法,帮助大家解决这一困扰。
win7怎么连接蓝牙耳机连不上: 一、没有开启蓝牙1、首先打开“控制面板”

2、接着打开“网络和共享中心”
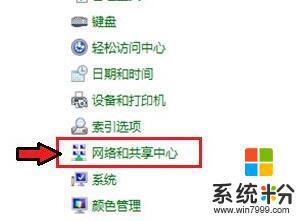
3、再点击左边“更改适配器设置”
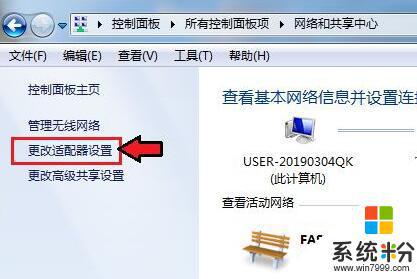
4、然后右键蓝牙网络,打开“属性”
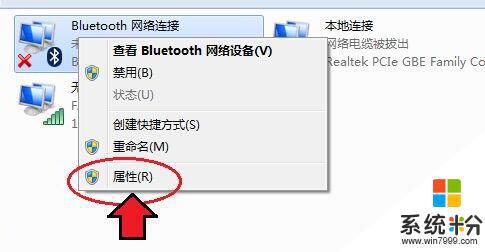
5、随后进入Bluetooth,点击“Bluetooth设置”
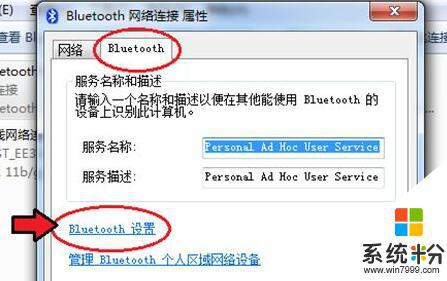
6、在其中确认这三项都勾选开启后,点击“确定”保存。
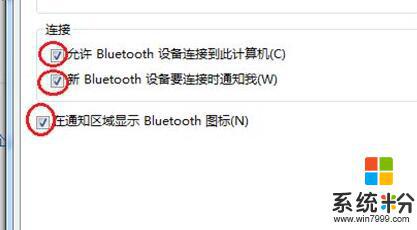
1、如果还是不行,可以右键计算机打开“管理”
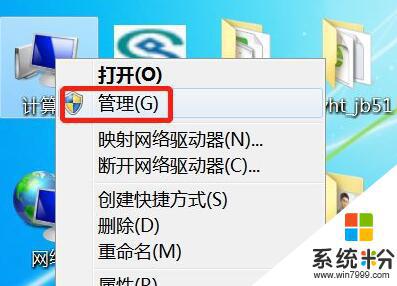
2、接着进入左边的“服务”选项。
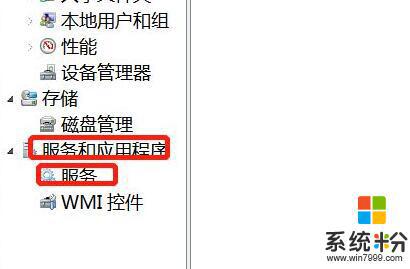
3、再双击打开其中的“Bluetooth”服务。
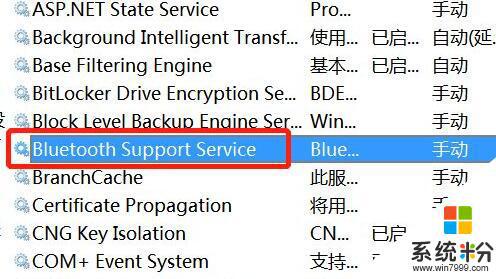
4、最后将启动类型改为“自动”并点击下面“启动”再保存就可以连接了。
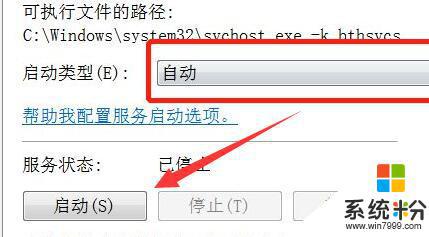
以上就是win7连接不上蓝牙耳机的解决方法,希望对遇到同样问题的朋友们有所帮助,请参照小编的方法来处理,希望能够有效解决您的问题。