怎么投屏投影仪 电脑投屏到投影仪的步骤
如今投影仪已经成为我们生活中不可或缺的一部分,无论是在教育、商务还是家庭娱乐中,投影仪都扮演着重要的角色,对于一些初次使用投影仪的人来说,如何将电脑投屏到投影仪上可能会成为一个难题。幸运的是投屏投影仪并不是一件复杂的事情,只需简单的几步操作,就可以实现将电脑上的内容投射到大屏幕上,为观众带来更加震撼的视觉体验。接下来我们将介绍一下电脑投屏到投影仪的步骤,帮助大家轻松掌握这项技巧。
方法如下:
1.选择一条HDMI线(或者选择一条VGA线,有时也会用到DVI线),一头连电脑,一头连投影仪。

2.接下来打开投影仪,选择输入信号源:当连接线是HDMI线时,信号源选择为“高清”信号;当连接线是VGA线时,信号源选择为“电脑”信号,确认,完成。此时如果是台式电脑,则电脑的画面将会出现在投影仪大屏上。但如果用的是笔记本电脑,则还要进行下面的第三步操作。
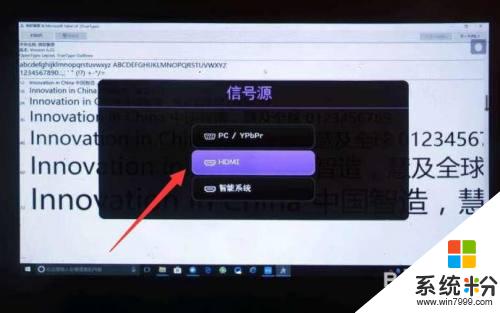
3.这一步是针对于笔记本电脑而补充的:点击电脑右键,选择屏幕分辨率,然后进入。
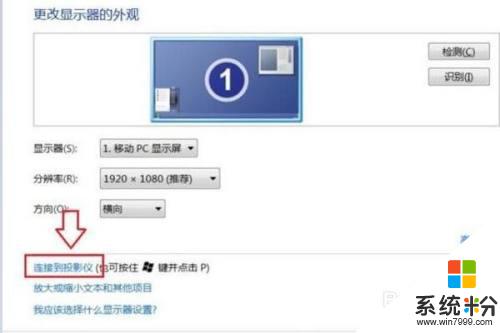
4.点击连接到投影仪,之后出现如下画面。选择复制模式(“复制”模式下,笔记本电脑显示屏和投影仪大屏同时显示;如果选择“仅投影仪”,则只有投影仪大屏显示。而此时的笔记本电脑显示屏会成黑屏,即不再显示画面),如下图:
点击“复制”模式,连接完成。

5.当然,我们也可以借助相关投屏软件来实现。对此首先确保投影仪与电脑连接到同一网络。打开如图所示的投屏软件,搜索局域网中的投影仪设备,并点击“投屏”按钮。
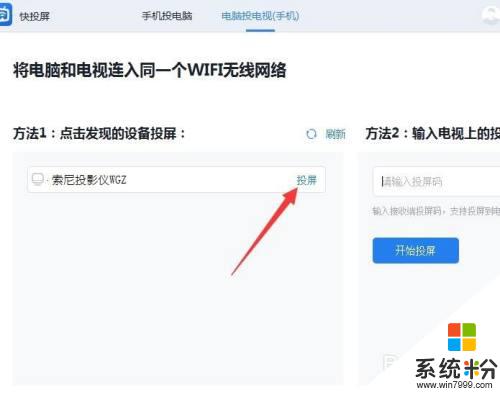
6.当电脑屏幕投射到投影仪后,我们还可以对相关“投屏内容”进行设置。如图所示,点击“下拉列表”,从中选择投屏到投影仪的内容。
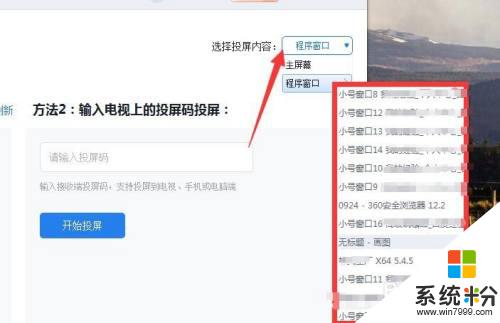
7.最后就可以在电脑上操作并投屏到大屏上供观看了。

以上是有关如何投屏投影仪的全部内容,如果您遇到这种情况,请按照以上方法解决,希望这些方法能对大家有所帮助。