电脑网络断开后如何重新连接网络 电脑断开网络后如何重新连接
发布时间:2024-01-04 12:02:28 浏览数:
当我们使用电脑上网时,偶尔会遇到网络断开的情况,这不仅给我们的工作、学习和娱乐带来了困扰,也让我们感到无比烦恼,对于电脑网络断开后如何重新连接网络这个问题,其实有很多简单而有效的解决方法。无论是通过重新启动网络设备、检查网络连接设置、还是重新安装网络驱动程序,我们都能够在短时间内重新连接网络,继续享受网络带来的便利和乐趣。下面让我们一起来了解一下这些方法吧。
具体步骤:
1.在桌面右下角可以看到网络为连接状态的电脑小图标。
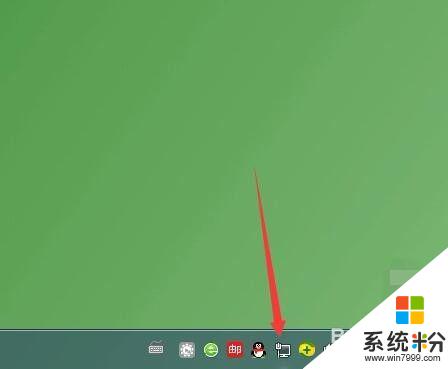
2.鼠标左键点一下电脑小图标,点击打开网络和共享中心。
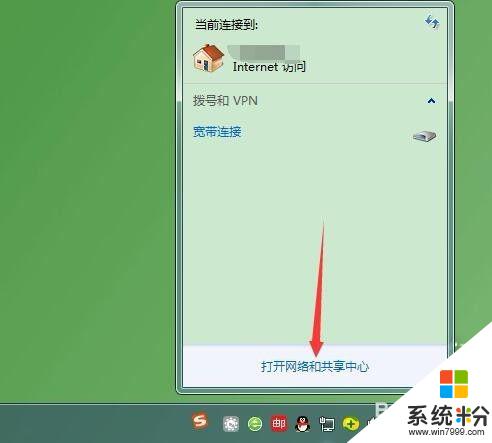
3.在查看活动网络下,右侧点击本地连接。
提示:无线网络连接点无线连接。
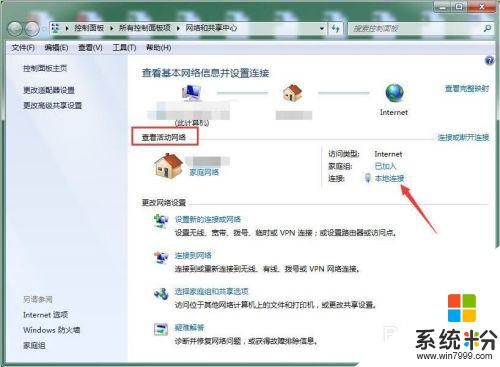
4.连接状态窗口点禁用。
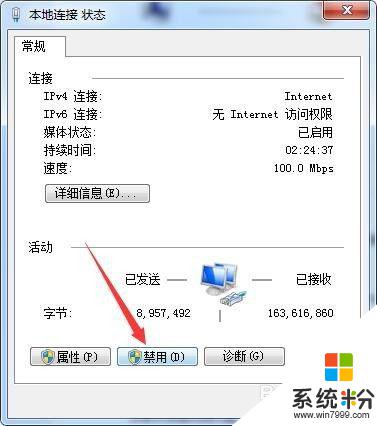
5.禁用之后电脑桌面右下角的电脑小图标显示红色叉号状态即成功关闭网络连接。
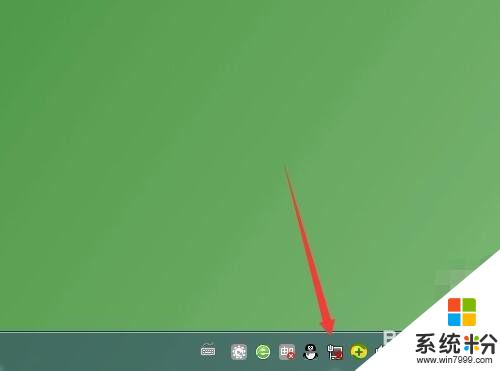
6.开启方法还是要先进入网络和共享中心,左侧点更改适配器设置。
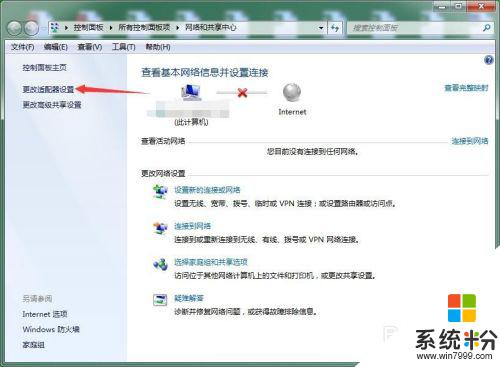
7.查看本地连接或无线连接为已禁用状态,双击可恢复启用。
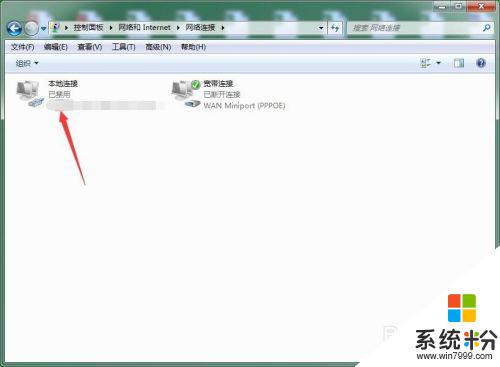
8.双击后等待几秒钟即可完成切换,变为已启用之后查看桌面右下角的电脑小图标红色叉号会消失。
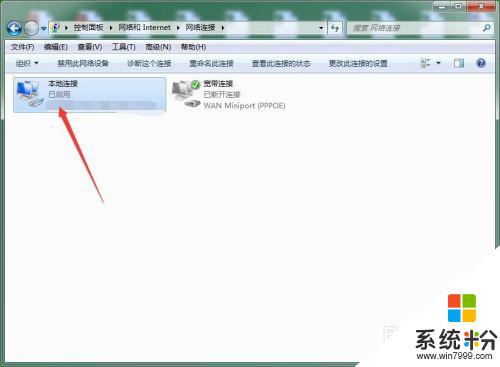
以上就是电脑网络断开后如何重新连接网络的全部内容,如果遇到这种情况,你可以根据以上操作来解决问题,非常简单快速,一步到位。