如何更新wifi驱动 无线网卡驱动更新教程
发布时间:2023-12-30 18:10:26 浏览数:
在现代社会无线网络已经成为了我们生活中不可或缺的一部分,有时候我们可能会遇到无线网卡驱动过时的情况,导致网络连接不稳定甚至无法连接。为了解决这个问题,我们需要更新wifi驱动。如何更新wifi驱动呢?在本篇文章中我们将为大家介绍一些简单易行的无线网卡驱动更新教程,帮助大家解决无线网络连接问题。无论是对于新手还是对于有一定电脑知识的用户,本教程都会为大家提供实用的指导和解决方案。让我们一起来看看吧!
操作方法:
1.打开我的电脑,找到控制面板。
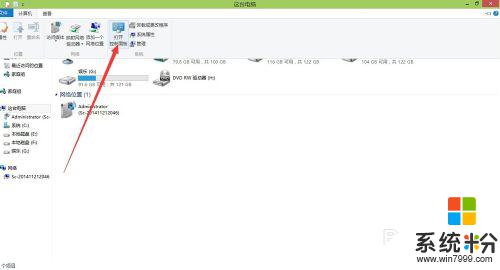
2.找到其中的查看网络状态和任务。
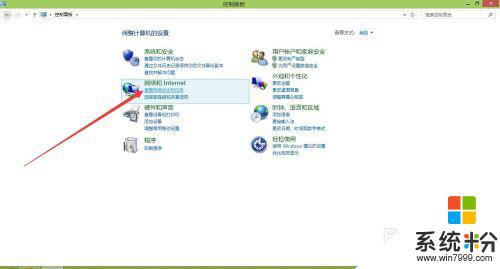
3.点击右上角的更改适配器设置。
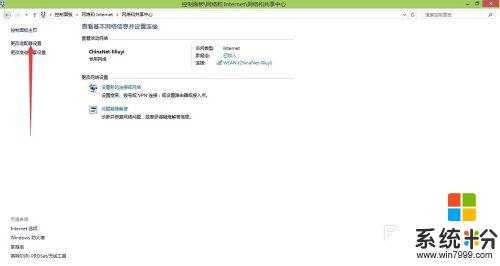
4.打开后找到无线网卡。
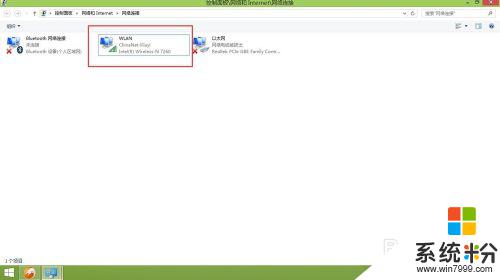
5.在无线网卡上面点击右键。点击其中的属性。
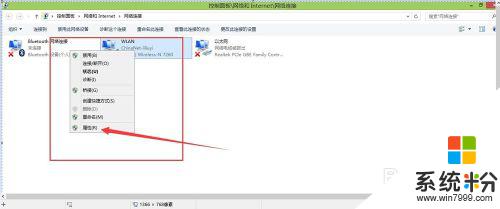
6.在弹出的界面中选择,配置。如下图所示。
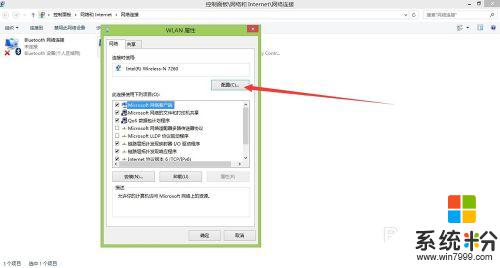
7.找到其中的驱动程序选项卡。
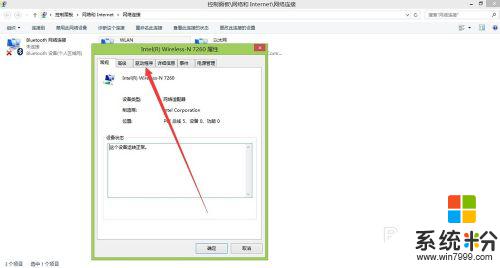
8.找到里面的更新驱动程序。更新完成后,点击确定就好喽。
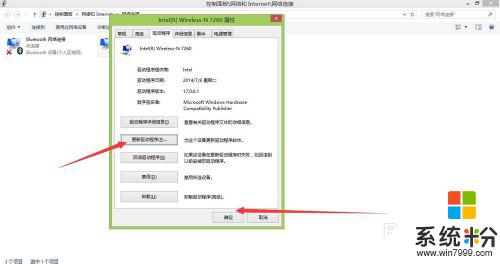
以上就是如何更新wifi驱动的全部内容,如果遇到这种情况,你可以按照以上步骤解决,非常简单快速。