笔记本电脑连接电源显示未充电怎么回事 解决笔记本显示电源已接通但未充电的方法
发布时间:2023-12-24 15:57:45 浏览数:
当我们使用笔记本电脑时,有时候会遇到一个常见问题,就是电源已连接但显示未充电的情况,这种情况让人感到困惑,不知道是什么原因造成的。幸运的是我们可以通过一些简单的方法来解决这个问题。本文将介绍一些解决笔记本显示电源已接通但未充电的方法,帮助我们快速恢复正常使用。
方法如下:
1.首先,我们看到电池电量为零,充电器接通后只能使用,不能给电池充电
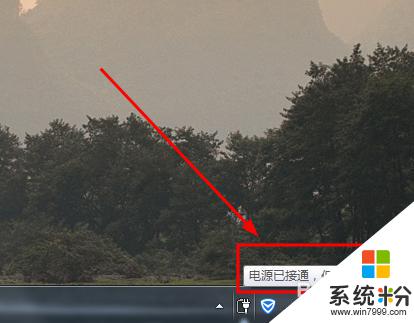
2.解决方法就是物理方法,将充电器断开后。摘下电池,然后重新装上即可,重启电脑(建议接通充电器)(针对可以自助拆卸电池的笔记本电脑哦)
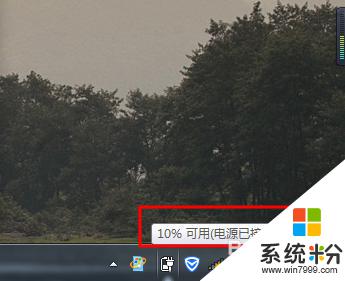
3.如果看到的是电池电量为60%,则使用下面的方法解决
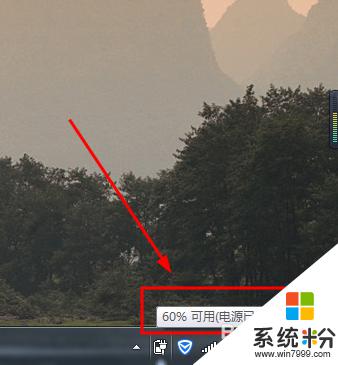
4.如图所示,如果你在小图标位置看到图中红框中的按钮。点击即可进入到设置界面了(跳过5-9),否则继续看下一步即可
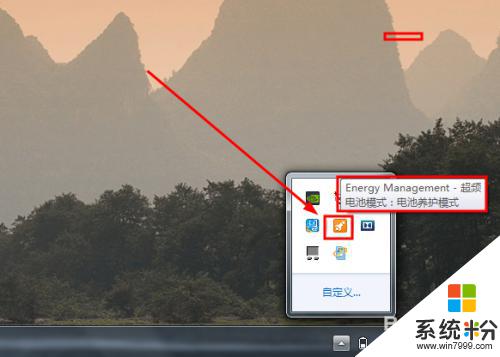
5.右键单击电池图标按钮,选择电源选项,如图所示
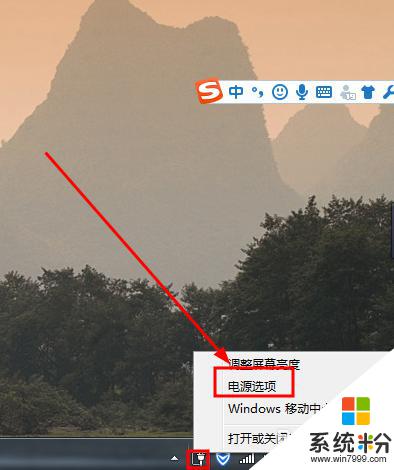
6.然后打开控制面板的电源选项界面,任一点击图中红框中的选项都可以,进入下一步
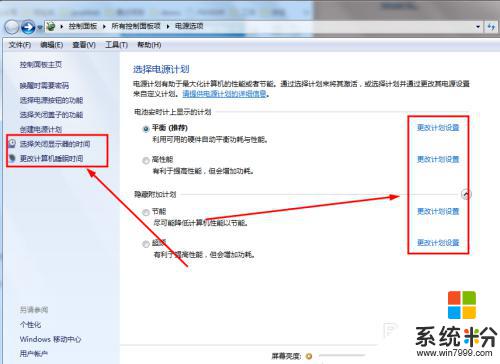
7.然后如图所示,看到更改高级电源设置选项,点击进入
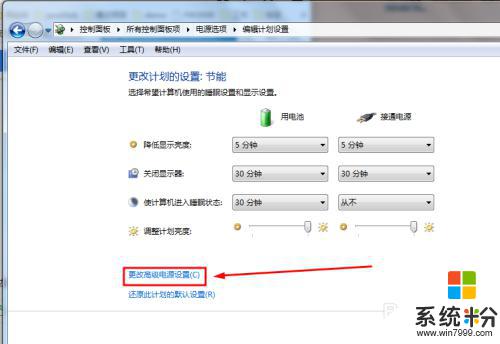
8.在新打开的独立的电池选项窗口中,选择电源管理选项,如图所示。
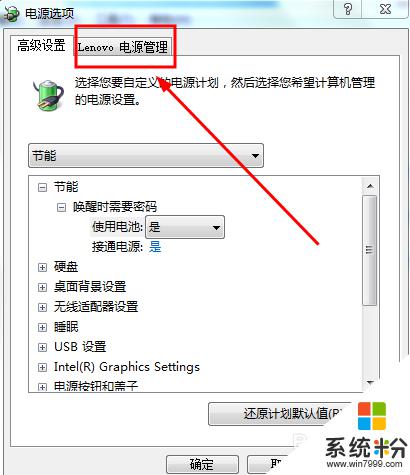
9.然后在这个界面下,选择如图所示的按钮,打开新的窗口
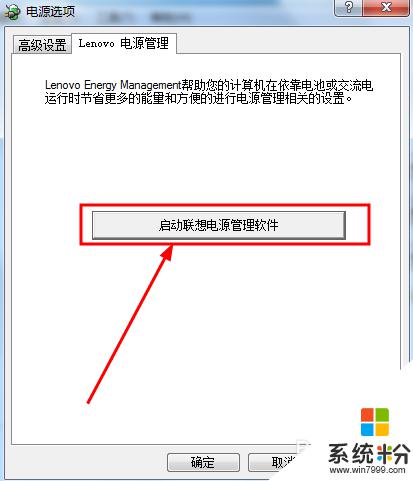
10.如图所示,这里是接下来的操作界面,点击右下角的电池设置按钮
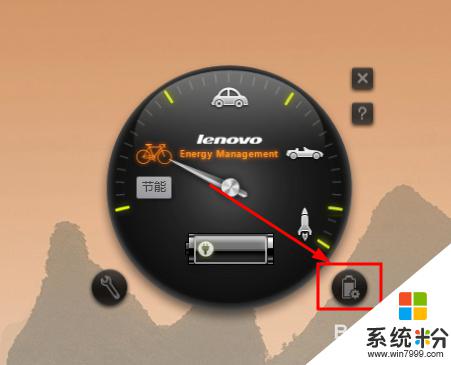
11.将电池养护模式改为电池充满模式,注意的是如果和修改后相同则不需要修改哦。依次应用--》确定按钮
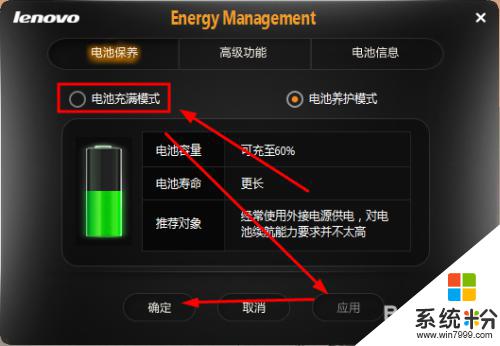
12.如图所示,这样就可以继续给电池充电了,希望能够帮到你
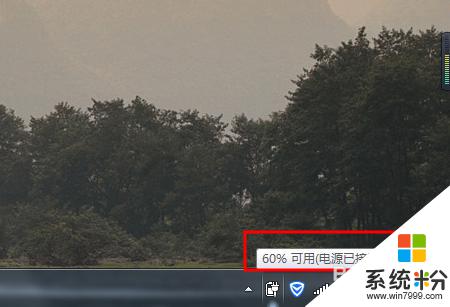
以上就是笔记本电脑连接电源显示未充电的解决方法,如果你遇到这种情况,可以按照以上方法来解决,希望这些方法能对大家有所帮助。