设置电脑定时开关机命令 如何在电脑上设置定时开机功能
发布时间:2023-12-23 14:36:46 浏览数:
在如今快节奏的生活中,人们对于时间的利用变得越来越重要,特别是对于那些依赖于电脑工作或娱乐的人来说,定时开关机功能成为了一项必备的工具。通过设置电脑定时开关机命令,我们可以在不需要手动操作的情况下,轻松实现电脑的定时开关机。这项功能不仅可以让我们节省时间和能源,还可以确保电脑在我们需要时自动启动,提高工作和娱乐的效率。如何在电脑上设置定时开机功能呢?下面就让我们一起来了解一下吧。
具体步骤:
1.点击开始菜单,选择开始菜单中的“控制面板”。
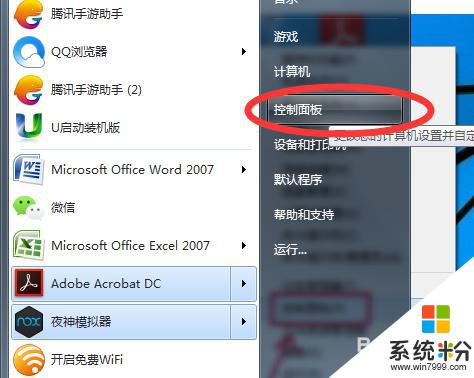
2.在控制面板中找到“系统与安全”,再选择“管理工具”。
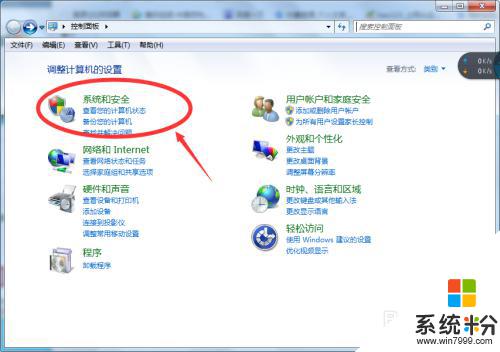
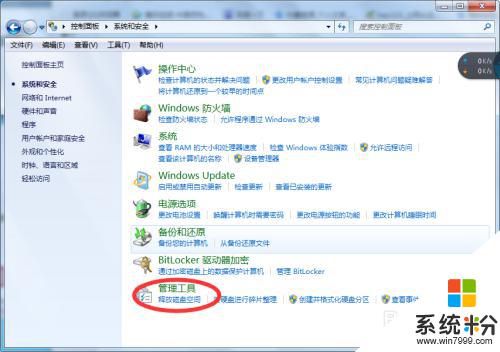
3.在打开管理工具菜单后,选择“任务计划程序”。
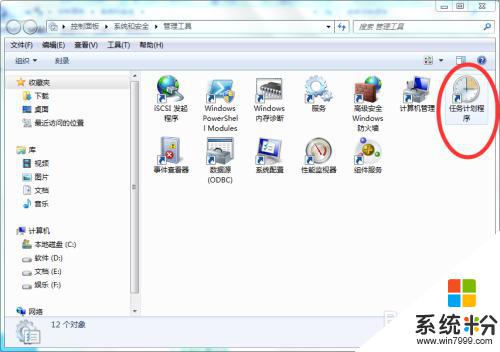
4.点击“计划任务程序库”,在右边的空白地方右击鼠标。选择“创建基本任务”。
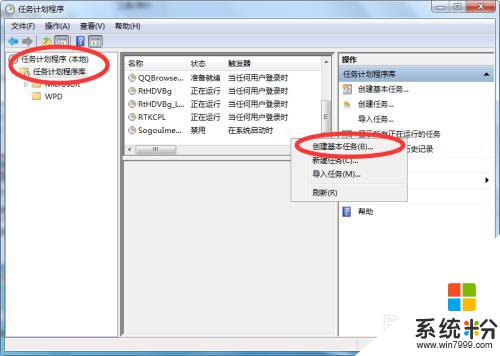
5.在名称的地方写上“定时关机”或者你认为好的名称都行,这个地方随便写。
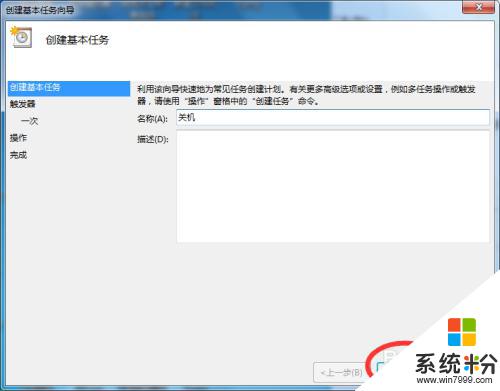
6.选择“下一步”,可以选择该任务的频率,根据自己的实际情况选择。
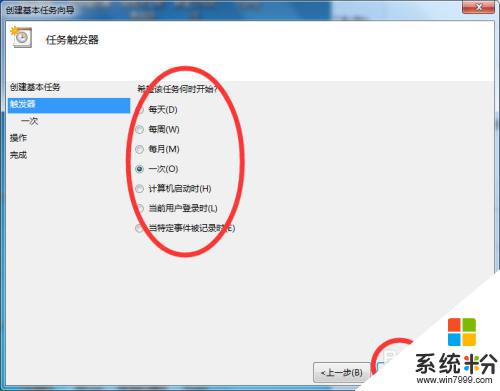
7.再点击下一步,选择从几点开始,这个根据自己的情况进行设置。
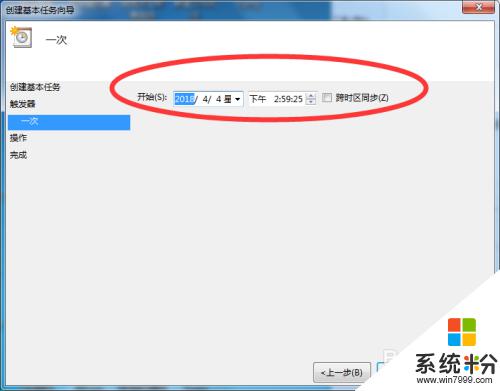
8.选择“启动程序(T)”程序填写shutdown命令,参数就设置成-s -t 3600 这代表1小时候后关机,3600代表秒。-s与-t之间有空格。
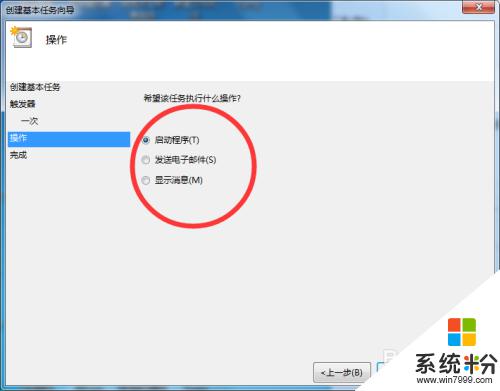
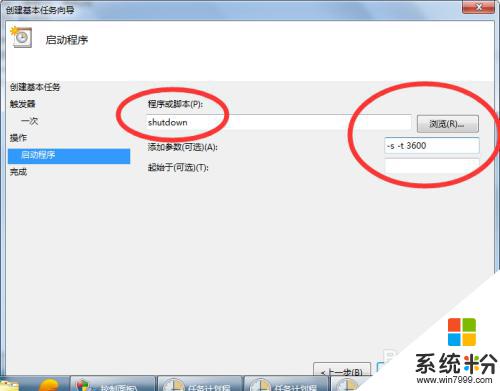
9.点击下一步,点击完成即可。
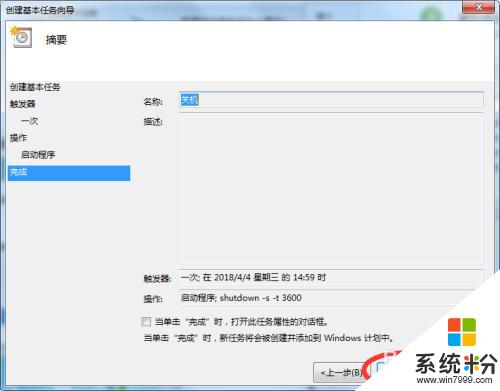
以上就是有关设置电脑定时开关机命令的全部内容,如果您遇到相同情况,可以按照以上方法解决。