怎样升级电脑系统版本win7 Win7系统如何手动更新升级
发布时间:2023-12-20 11:44:02 浏览数:
在现如今快速发展的科技时代,电脑系统的升级已成为我们日常生活中不可或缺的一部分,而对于许多使用Win7系统的用户来说,如何手动更新升级成为了一个备受关注的话题。Win7系统作为一款经典的操作系统,虽然已经停止了官方的支持,但仍有大量用户选择继续使用。究竟怎样升级电脑系统版本以及Win7系统如何手动更新升级呢?本文将为大家详细解答这些问题。
操作方法:
1.点击Win7系统开始菜单,然后选择弹出菜单里的控制面板。如下图所示。
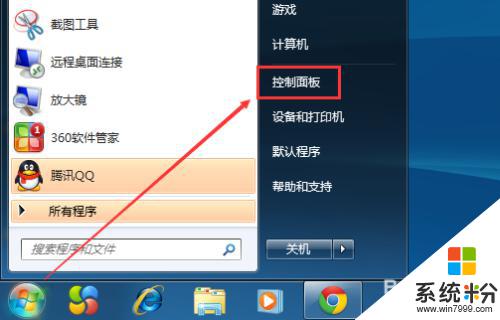
2.在控制面板里,点击系统和安全,如下图所示。
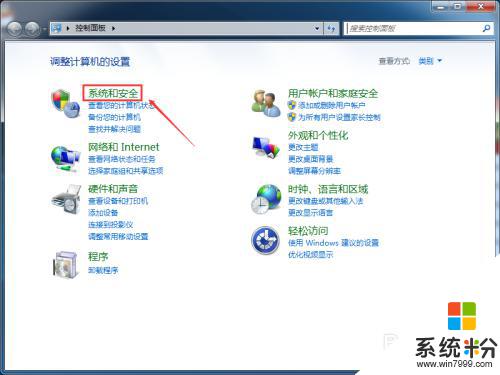
3.在系统和安全窗口里,点击检查更新,如下图所示。
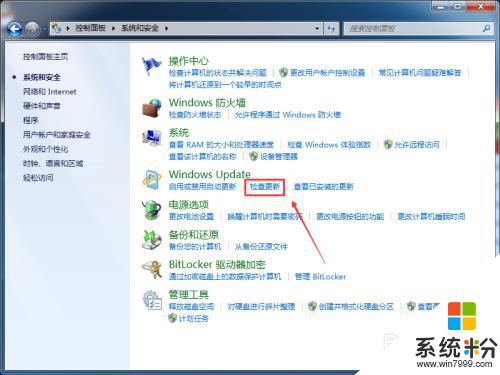
4.在Windows Update界面,点击左侧的检查更新。如下图所示。
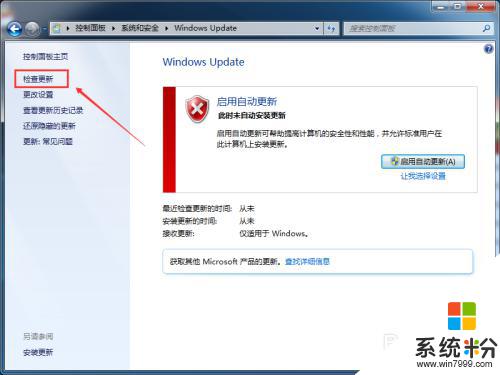
5.点击后,Win7系统正在检查更新升级内容。此时要稍等一会,如下图所示。
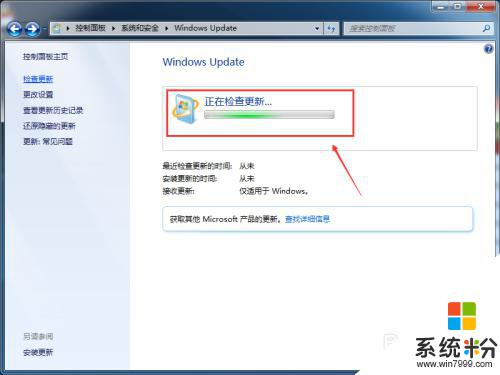
6.检查更新结束后,点击现在安装,如下图所示。
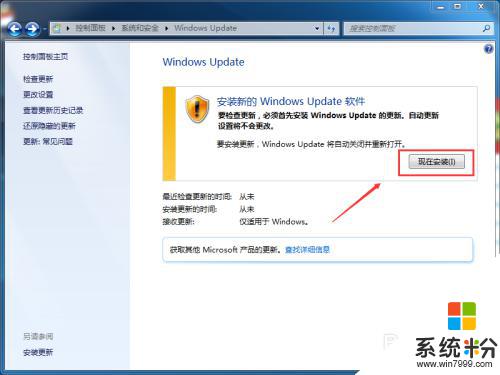
7.点击后,Win7系统就开始更新升级了,如下图所示。
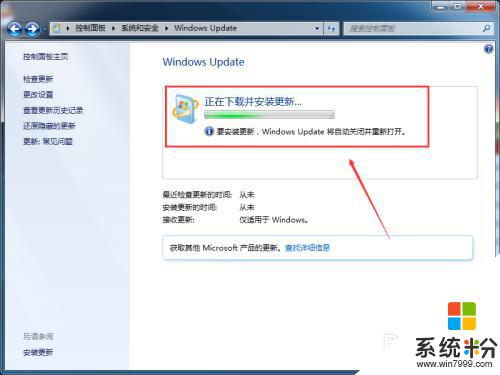
以上就是如何升级电脑系统版本win7的全部内容,如果您遇到此问题,可以根据我的方法来解决,希望对大家有所帮助。