怎么把word文档里的图片保存到桌面 word文档图片保存到桌面的操作步骤
发布时间:2023-12-16 11:14:10 浏览数:
在日常工作和学习中,我们经常会使用到Word文档来编辑和整理资料,而有时候我们可能会遇到需要将Word文档中的图片保存到桌面的情况。怎么实现这一操作呢?接下来我将为大家介绍一下具体的步骤。打开Word文档,并定位到所需保存的图片位置。右键点击该图片,选择另存为图片,弹出一个对话框。在对话框中,选择保存路径为桌面,点击保存按钮即可。通过这样简单的几个步骤,我们就可以将Word文档中的图片轻松地保存到桌面上,方便我们进行后续的使用和管理。
具体方法:
1.双击桌面的Word2013快捷方式,启动Word2013。

2.启动Word2013后,点击打开,然后在最近使用的文档下找到文档,点击打开。
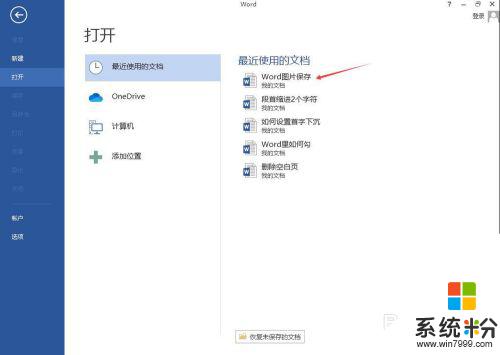
3.在Word文档中,使用鼠标点击选中需要保存的图片。然后右击在弹出菜单中选择“复制”。
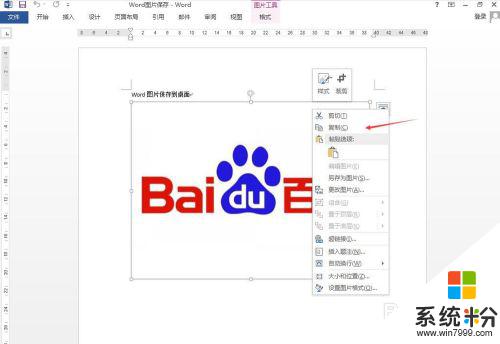
4.点击Windows开始菜单,找到“画图”并点击启动画图程序。也可以选择启动其他图像处理软件。

5.点击画图程序里的粘贴将刚才复制的图片粘贴到画图程序中,可以对图片进行编辑后保存到桌面。该方法适用于需对图片编辑后再保存的要求。

6.如果不需要对图片进行修改,可直接选定图片后右击,在弹出菜单中选择另存为图片。
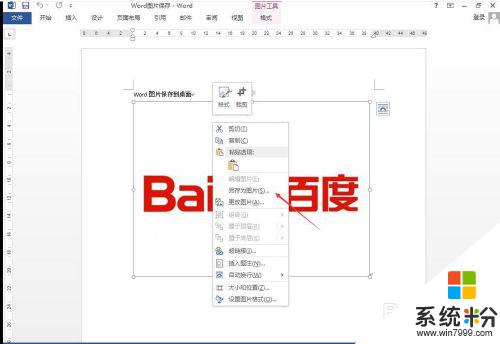
7.在弹出保存文件的对话框中,将保存的路径修改为桌面。输入需要保存的文件名,保存类型可以根据需要进行修改,然后点击保存即可将图片保存到桌面。
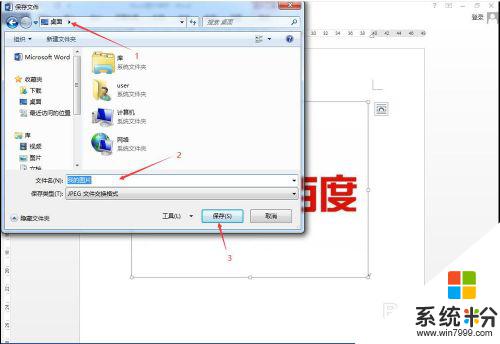
以上是将word文档中的图片保存到桌面的方法,请按照以上步骤进行操作,希望对您有所帮助。