win7桌面文件不见了怎么恢复 桌面文件突然消失怎么办
发布时间:2023-12-08 15:59:45 浏览数:
近年来电脑已经成为了我们生活中不可或缺的一部分,而作为电脑操作系统的重要组成部分之一,Windows 7也被广泛应用。有时候我们可能会遇到一些令人困扰的问题,比如桌面文件突然消失的情况。当我们打开电脑,却发现原本摆放在桌面上的文件不见了,这时候我们应该如何恢复呢?本文将为大家介绍几种常见的方法,帮助大家解决这个问题。无论是误删除还是其他原因导致的桌面文件丢失,相信通过本文的指导,您都能够找回宝贵的文件,让您的电脑使用体验更加顺畅。
具体方法:
1.如果发现桌面的文件全部都不见了,千万不要着急。将鼠标放在空白的位置,点击右键。
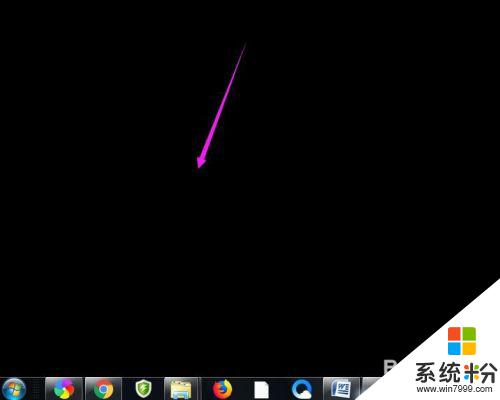
2.在弹出的菜单中,找到查看的选项,点击打开,如图所示。
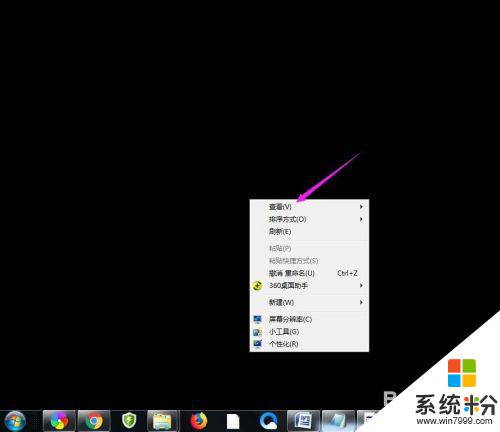
3.这时候会向右又打开一个延伸菜单,再找到【显示桌面图标】的选项。点击一下。
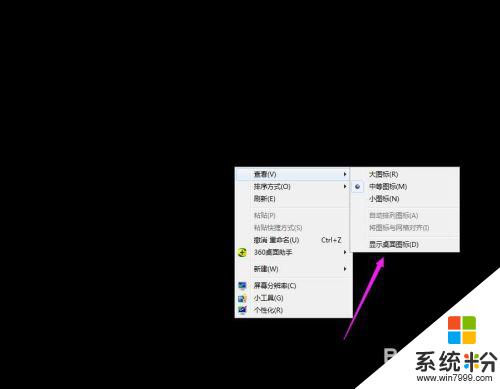
4.看一下桌面图标是不是已经回来了,如果还有问题的话。尝试进行下一步的操作。
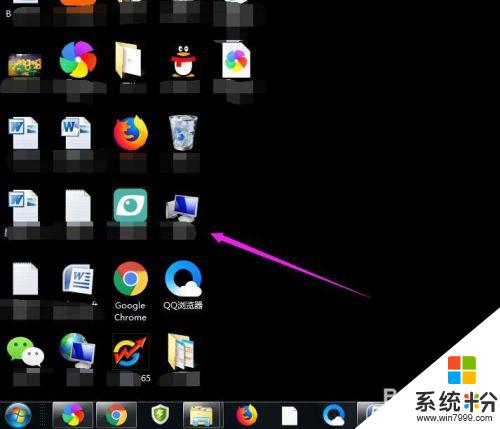
5.点击打开计算机图标,找到本地磁盘c盘,点击进去。
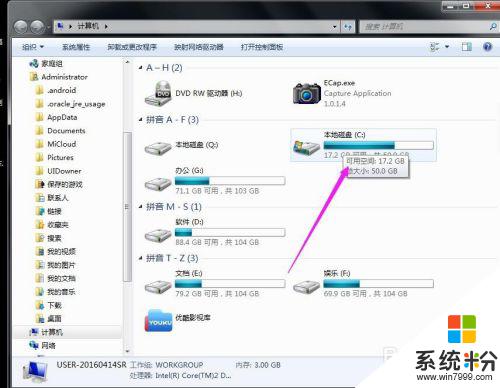
6.在c盘里,找到有Users文件夹,如图所示。
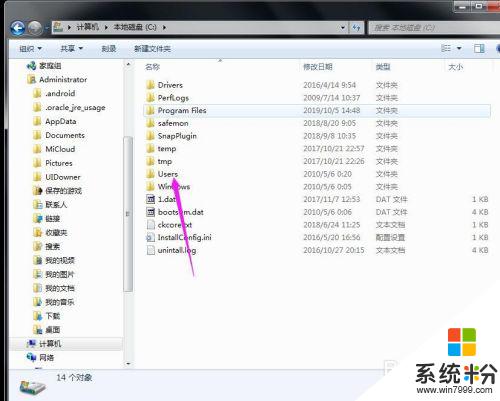
7.再找到公用的文件夹,点击打开,如图所示。
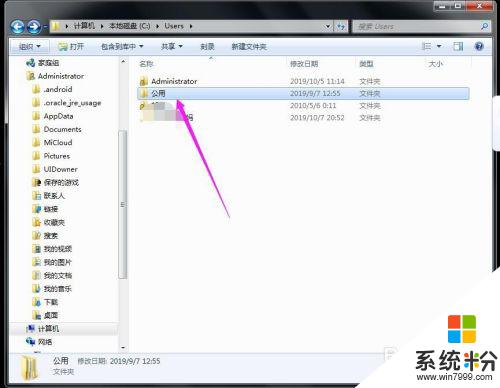
8.找到Desktop文件夹,点击打开。
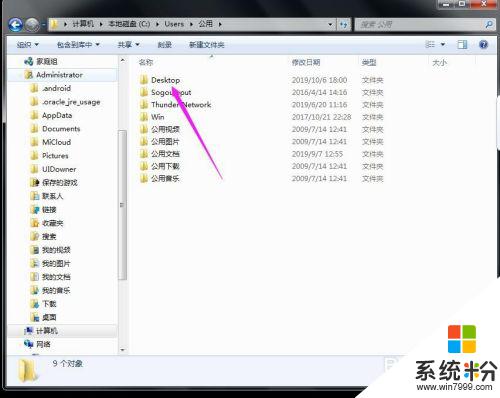
9.在这里就可以看到所有用户公用的桌面图标了。
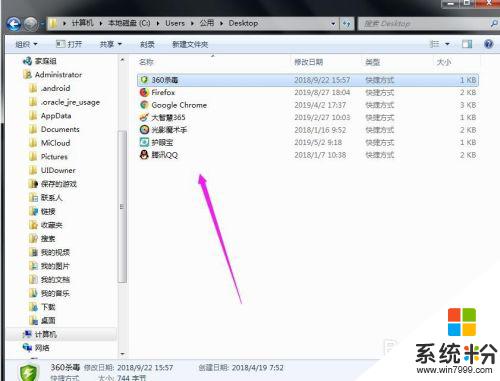
10.返回上一级菜单,再选择自己的用户名,比如选择Administrator。
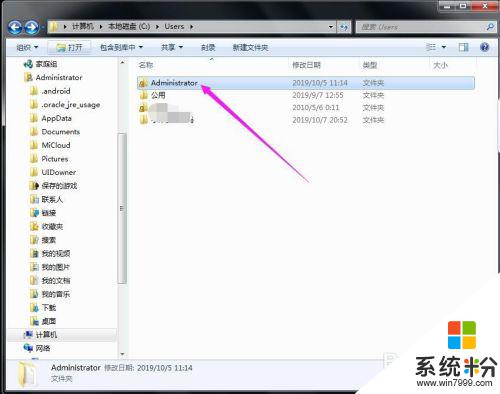
11.然后找到桌面的文件夹,点击打开,就可以看到用户的所有桌面文件了。
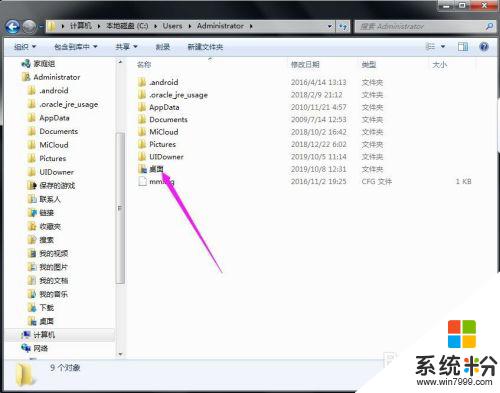
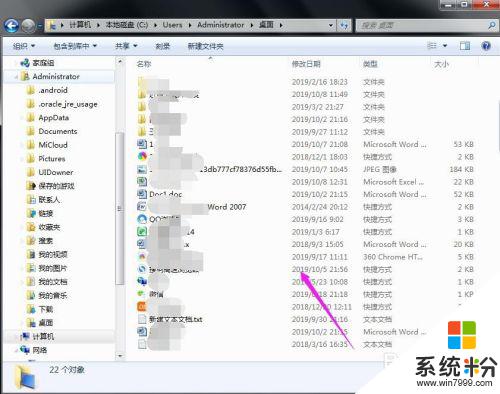
以上是如何恢复win7桌面文件不见的全部内容,如果您遇到相同的问题,可以参考本文中介绍的步骤进行修复,希望这些步骤能对您有所帮助。