电脑上声音驱动怎么装 电脑声卡驱动安装步骤
发布时间:2023-12-03 14:20:50 浏览数:
在现代社会中电脑已经成为我们生活中必不可少的工具之一,在使用电脑的过程中,我们有时会遇到声音无法正常输出的问题。这时往往是由于电脑声卡驱动没有安装或安装不正确所导致的。如何正确地安装电脑声卡驱动呢?接下来我们将为您介绍一些简单的安装步骤,帮助您解决这一问题。
方法如下:
1.首先按win+x选择设备管理器来打开设备管理器。
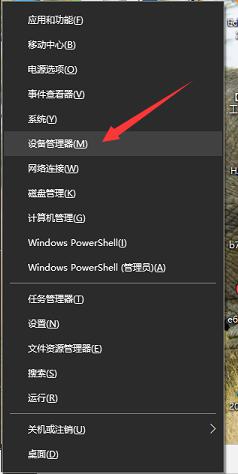
2.在设备管理器中找到声音、视频和游戏控制器并点击,可以看到电脑中已有的声卡。如果驱动程序有问题,则会显示黄色的叹号。
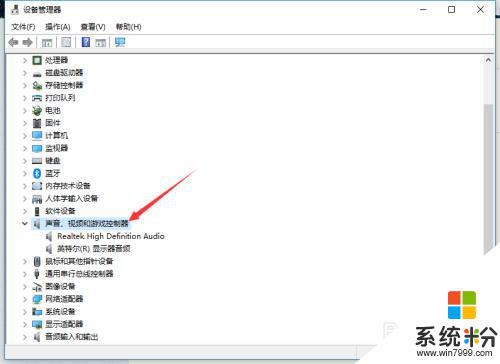
3.找到了有问题的驱动有问题的声卡后,打开驱动精灵。点击立即检测,即可检测驱动程序,如果声卡驱动有问题,点击安装就可以安装声卡驱动。
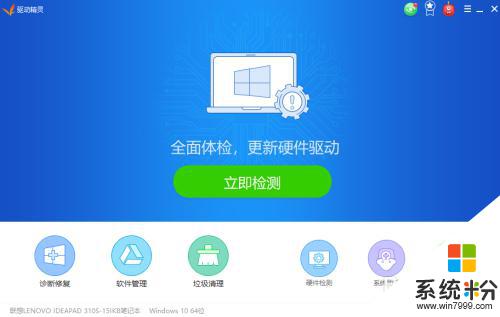
4.在驱动管理中可以看到驱动列表。
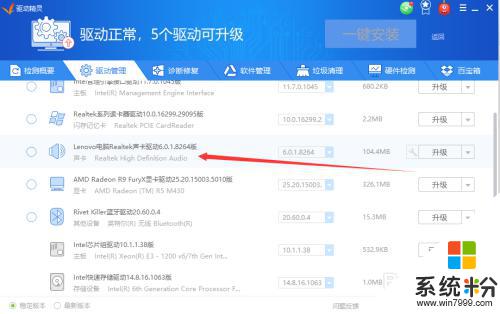
5.不用驱动精灵用鲁大师也可以。
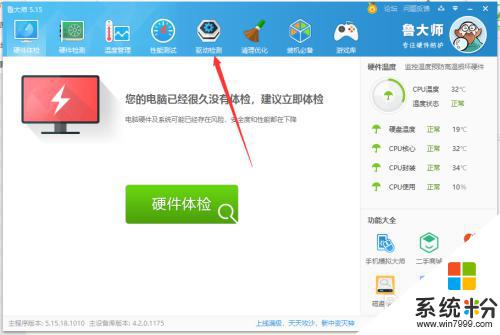
6.安装完驱动后再回到设备管理器,可以看到黄色叹号已经消失。电脑声音也正常了。
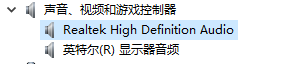
以上就是电脑上声音驱动的安装方法,如果您遇到这种情况,可以按照以上步骤解决,希望这能够对您有所帮助。