手机与电脑怎样连接传输文件 手机通过USB连接电脑传输文件步骤
发布时间:2023-11-19 17:57:17 浏览数:
手机与电脑怎样连接传输文件,手机与电脑的连接和文件传输已经成为我们日常生活中不可或缺的一部分,特别是当我们需要将手机中的照片、视频或其他文件传输到电脑上进行编辑或备份时,了解如何通过USB连接实现这一目标变得尤为重要。通过简单的几个步骤,我们可以轻松地将手机与电脑连接起来,实现文件的快速传输。在本文中我们将介绍手机通过USB连接电脑传输文件的步骤,让你轻松掌握这一技巧。
步骤如下:
1.方法一、手机通过数据线连接电脑,如下图所示。

2.打开手机上的设置图标选项,找到“更多设置”,如下图所示。
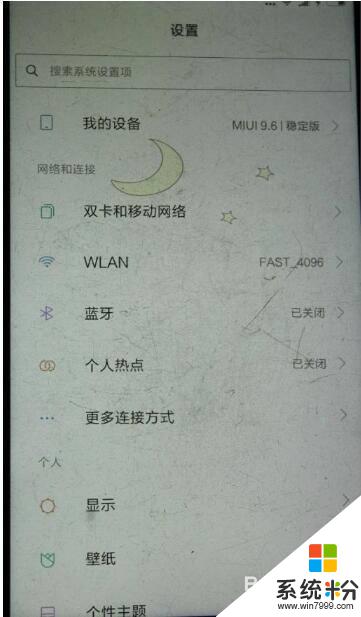
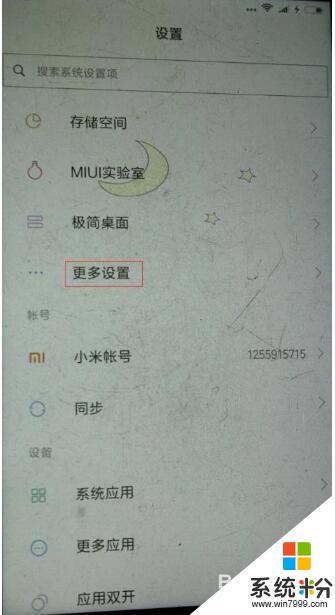
3.在更多设置界面,找到开发者选项,点击进入。这时会显示“允许开发设置?”的提示,点击确定。
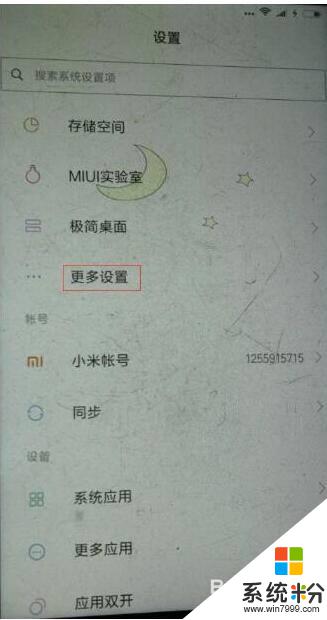
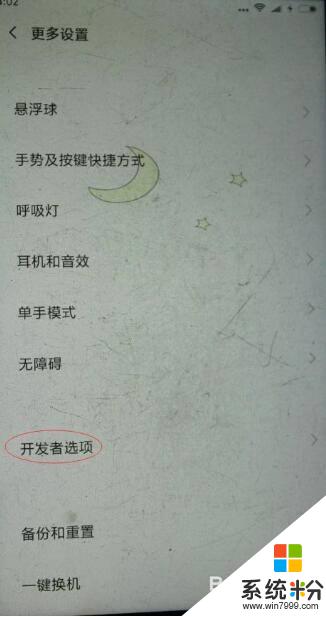
4.找到USB调试选项,并打开右侧的开关。这时会显示提示信息:“是否允许USB调试?”这时点击确定。
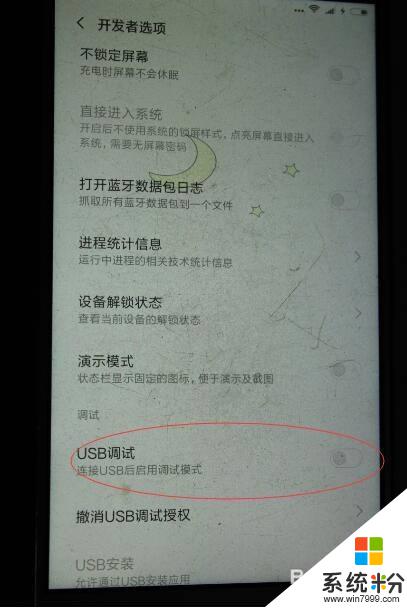
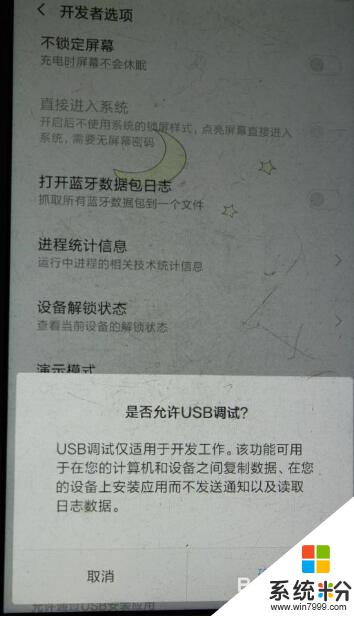
5.接下来手机上会弹出三个选项,这时我们需要选择传输文件或传输照片即可。
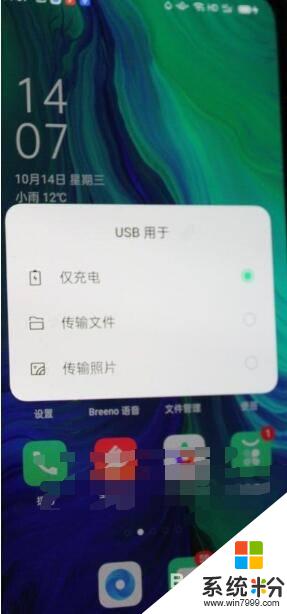
6.这时打开此电脑就可以看到手机图标了,然后点击打开。会显示手机存储盘符,再点击打开就文件夹,就能进行手机和电脑之前的图片或文件传输了。
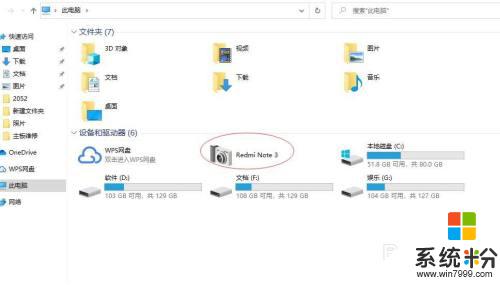
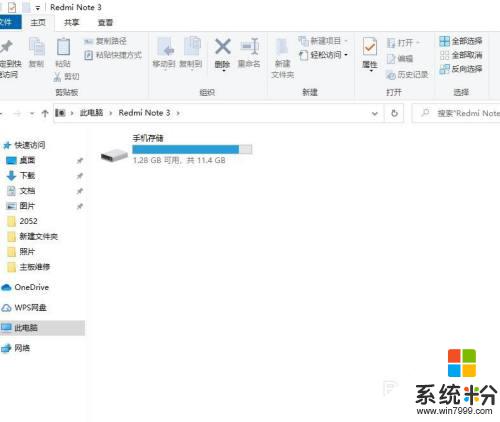
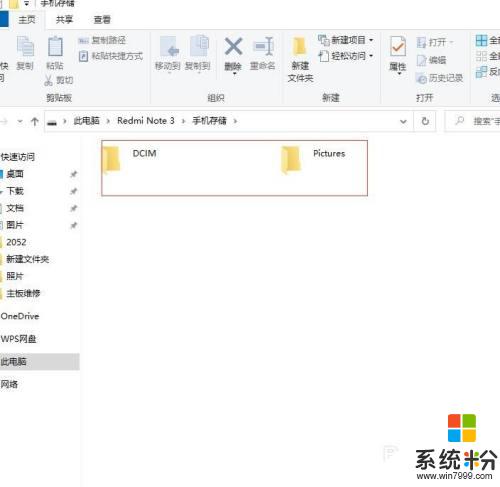
以上是手机与电脑连接传输文件的全部内容,有需要的用户可以根据小编提供的步骤进行操作,希望能对大家有所帮助。