window人脸识别 Windows Hello 人脸识别设置步骤
发布时间:2023-11-19 15:27:57 浏览数:
window人脸识别,在现代科技的快速发展下,人脸识别技术作为一种高效、安全的身份验证方式,已经得到广泛应用,在Windows操作系统中,引入了Windows Hello人脸识别功能,为用户提供了更加便捷的登录方式。通过简单的设置步骤,用户可以轻松地利用自己的面部特征来解锁设备,取代传统的密码输入方式。本文将介绍Windows Hello人脸识别的设置步骤,让我们一起来了解并体验这项智能科技带来的便利吧!
操作方法:
1.点击“系统”图标,然后点击“设置”图标。
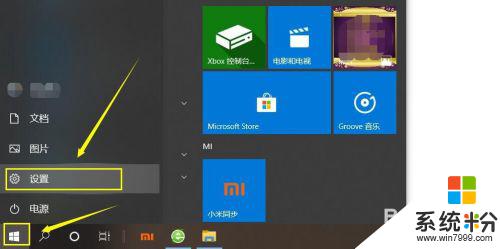
2.在出现的“设置”对话框中,点击“账户”。
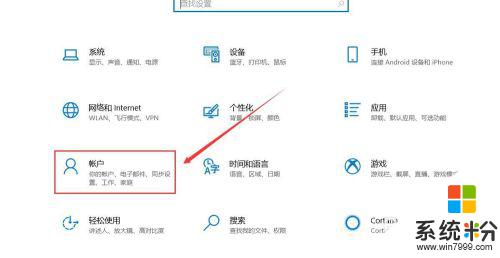
3.点击“登录选项”,这时在右侧出现“Windows Hello人脸”,如果电脑没有人脸识别功能,则会提示“找不到支持Windows Hello人脸的摄像头”。
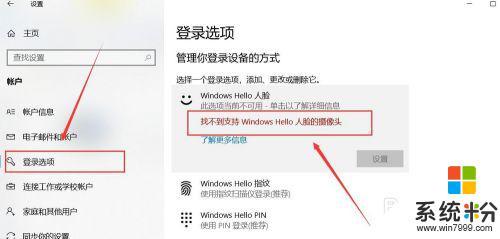
4.如果硬件支持,则点击人脸识别“设置”。
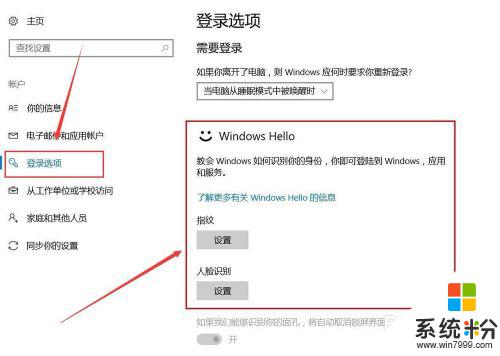
5.这是,系统会让你输入PIN密码进行账户确认。
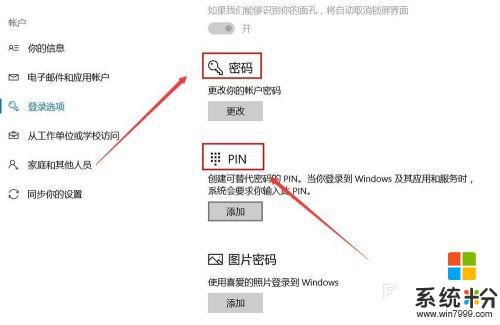
6.输入密码后,来到确认界面,点击“开始”。
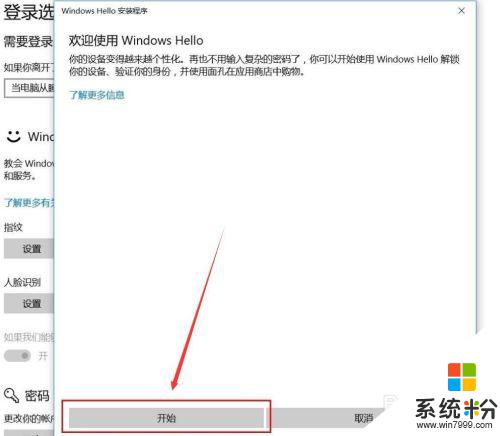
7.保持直视摄像头。

8.当出现“一切就绪”界面后,说明人脸识别录入成功。
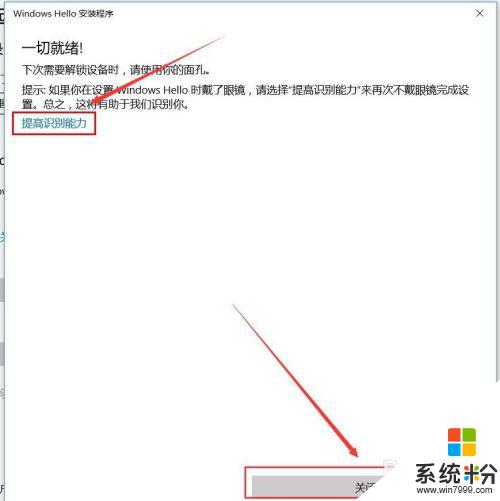
9.如果出现,登录的时候人脸识别不通畅,可以点击“提高识别能力”进行重新拍照录入。
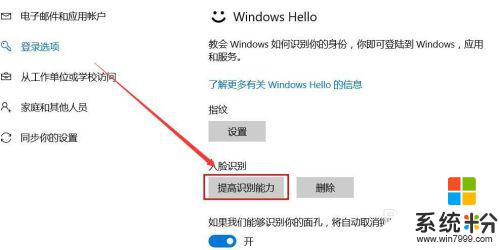
以上就是 Windows 人脸识别的全部内容,如果您有任何疑问,可以参考小编提供的步骤进行操作,希望这些步骤对大家有所帮助。