电脑喇叭图标点了没反应 电脑音量图标无法响应点击怎么办
发布时间:2023-11-17 09:34:10 浏览数:
电脑喇叭图标点了没反应,电脑音量图标无法响应点击,这是我们在使用电脑时常遇到的问题之一,当我们希望调节音量或者解决音频相关的问题时,却发现电脑上的图标毫无反应,这无疑让人感到头疼。面对这种情况,我们应该如何解决呢?接下来将为大家分享一些简单的解决方法,希望能够帮助大家解决这一问题。无论是软件设置出现问题,还是硬件故障引起的,我们都可以通过一些简单的步骤来尝试修复,让电脑的音量图标重新响应我们的点击。
具体步骤:
1.首先打开电脑,使用“Windows+R”组合键进入运行,输入“services.msc”命令。
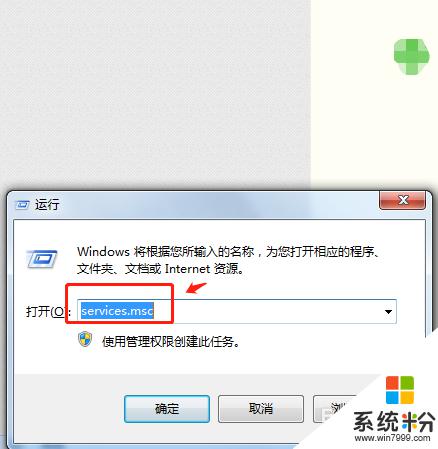
2.在服务列表中下拉找到“windows audio”服务。
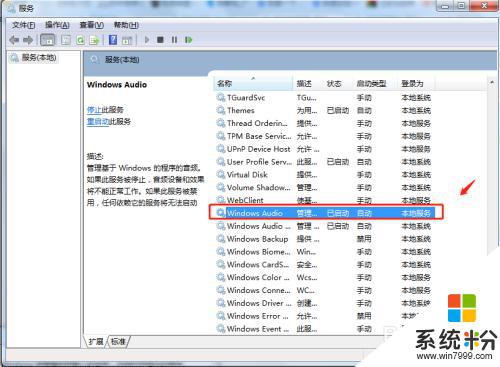
3.双击windows audio服务,点击windows audio属性中的“常规”,将启动类型选择为“启动”。
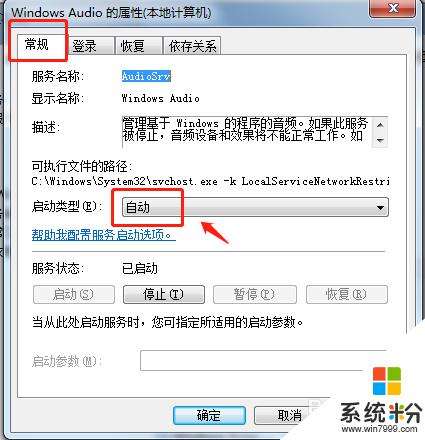
4.在windows audio属性中点击“恢复”,将第1次失败和第2次失败都设置为“重新启动服务”。点击确定即可。
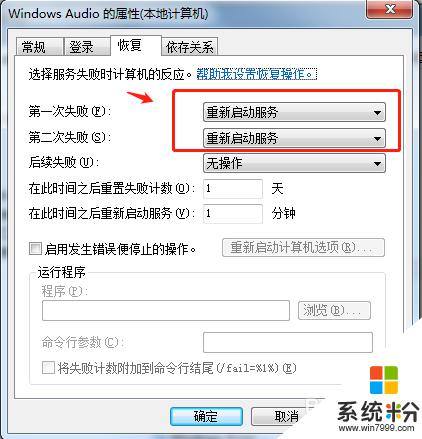
5.回到电脑桌面,点击右下角任务栏中的音量图标即可调节音量。
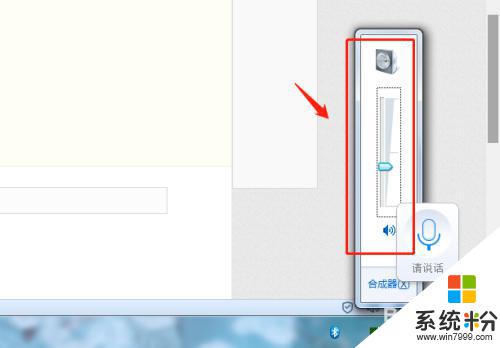
6.总结
1.首先打开电脑,使用“Windows+R”组合键进入运行,输入“services.msc”命令。
2.在服务列表中下拉找到“windows audio”服务。
3.双击windows audio服务,点击windows audio属性中的“常规”,将启动类型选择为“启动”。
4.在windows audio属性中点击“恢复”,将第1次失败和第2次失败都设置为“重新启动服务”。点击确定即可。
5.回到电脑桌面,点击右下角任务栏中的音量图标即可调节音量。
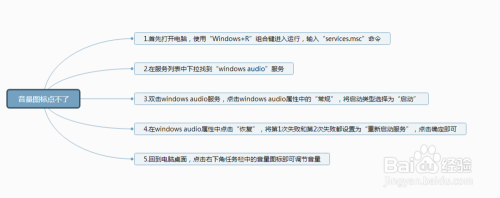
以上是电脑喇叭图标点了没反应的全部内容,如果您遇到了这种情况,可以尝试按照以上方法解决,希望对您有所帮助。