win10关闭自动驱动 Win10操作系统如何关闭自动安装驱动
发布时间:2023-11-16 11:08:21 浏览数:
win10关闭自动驱动,Win10操作系统在使用过程中,经常会自动安装驱动程序来适配硬件设备或更新现有驱动版本,对于大多数用户来说,这种自动安装的功能无疑是十分便利的,可以省去手动安装驱动的麻烦。有时候我们可能并不需要或不想更新某些驱动,或是之前手动安装的驱动版本更加稳定适用。在这种情况下,我们需要了解如何关闭Win10操作系统的自动安装驱动功能,以便更好地控制我们的计算机硬件驱动情况。接下来我们将详细介绍Win10操作系统如何关闭自动安装驱动的方法和步骤。
具体方法:
1.点击桌面左下角的Windows徽标按钮。
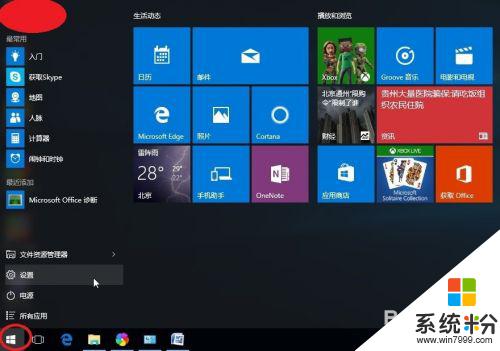
2.点击所有应用按钮。
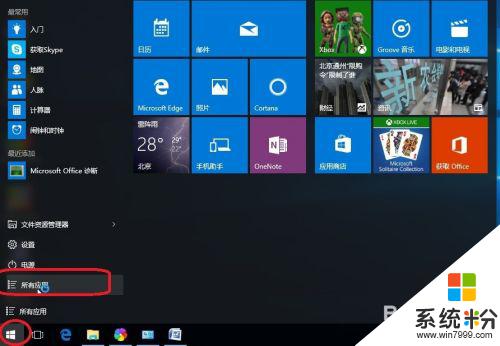
3.找到Windows系统按钮,点击下拉菜单。
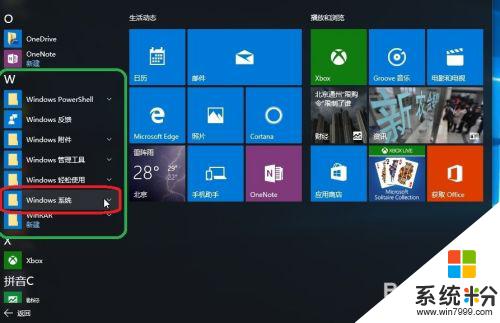
4.点击控制面板。
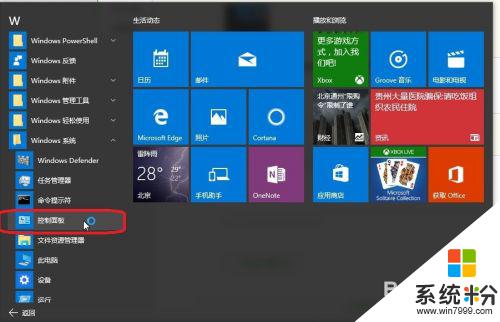
5.进入控制面板。
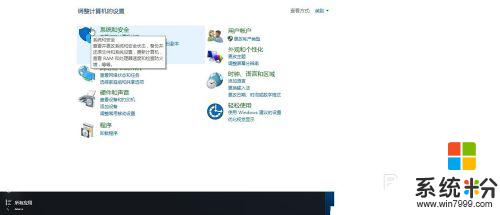
6.点击系统和安全。
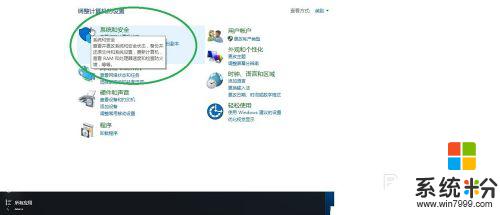
7.点击系统按钮。
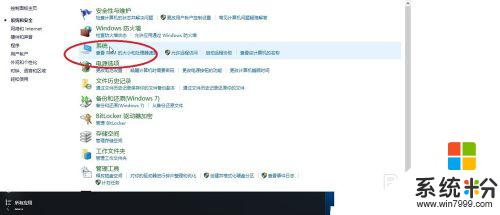
8.进入高级系统设置。
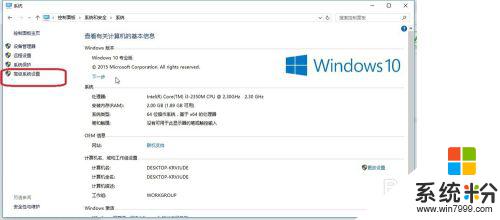
9.在弹出的系统属性对话框中选择硬件。
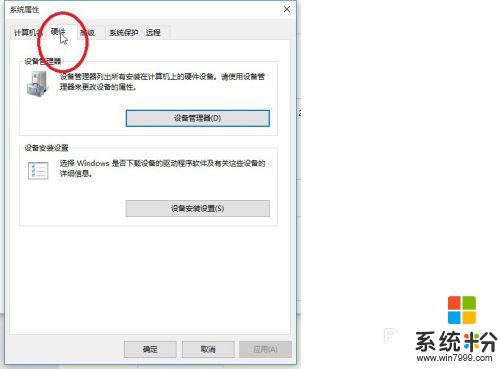
10.点击设备安装设置按钮。
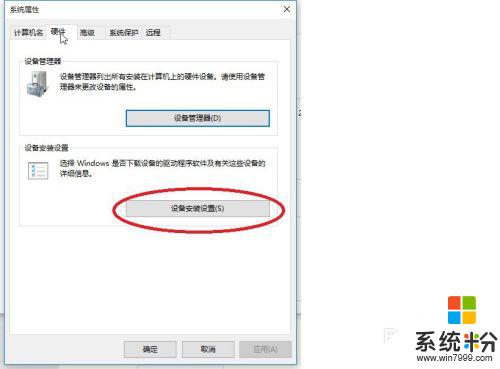
11.在弹出的设备安装设置对话框中按下图选择后点击保存设置即可。
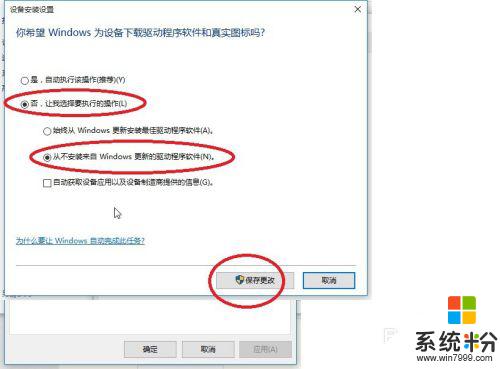
以上就是Win10关闭自动驱动的全部内容,如果你遇到这种情况,你可以按照以上操作来解决,非常简单快速且有效。