怎么更新电脑windows系统w7 win7系统如何进行系统更新
发布时间:2023-11-11 15:12:48 浏览数:
怎么更新电脑windows系统w7,在现如今高速发展的科技时代中,电脑成为了我们日常生活中不可或缺的工具,而作为电脑系统的核心,Windows操作系统也在不断地进行更新和升级,以提供更好的用户体验和功能。对于使用Windows 7(简称W7)操作系统的用户来说,了解如何进行系统更新是非常重要的。本文将介绍W7系统如何进行系统更新的方法,帮助用户轻松完成系统升级,享受到更加稳定和优化的电脑使用体验。
操作方法:
1.打开电脑,点击电脑左下角的开始菜单,在弹出的菜单选项中选择“控制面板”。
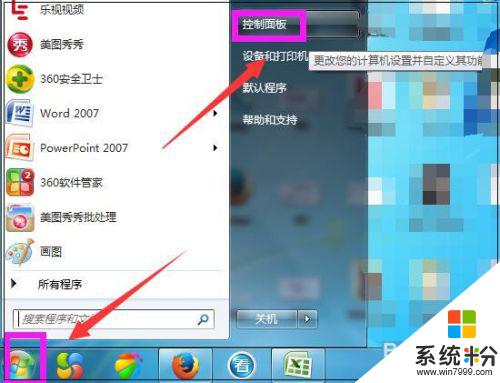
2.打开控制面板,如图点击“系统和安全”。
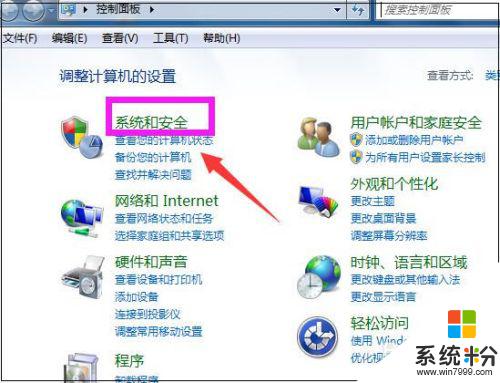
3.进入系统和安全界面,点击”检查更新“。
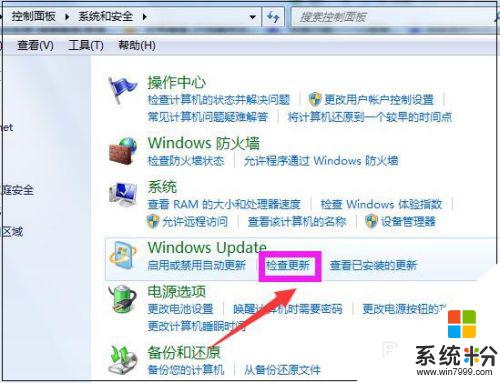
4.打开新页面,点击页面左侧的”更改设置“。
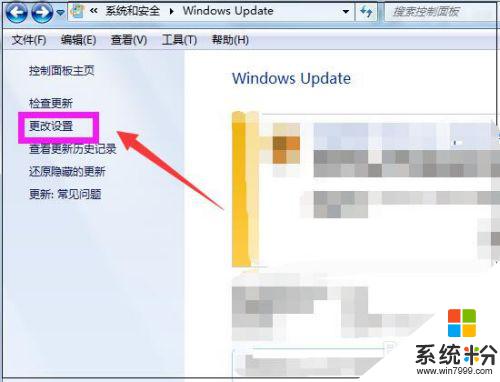
5.进入更改设置页面,选择一个选项。小编选择了第三种,如下图,然后点击”确定“。
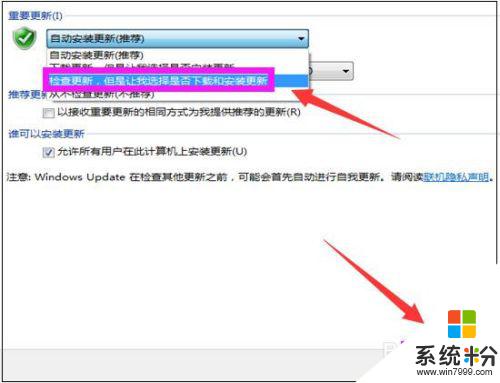
6.然后自动进入检查更新的页面,如图显示检查更新的进度条。
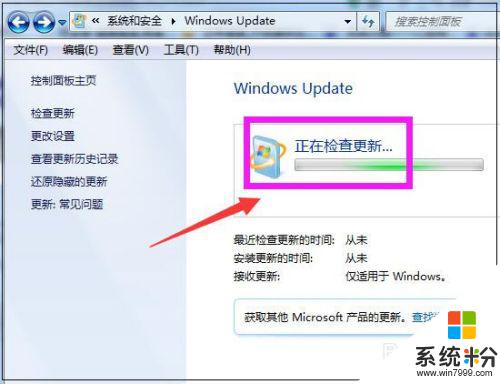
7.然后显示要检查更新,必须首先安装Windows Update的更新,点击”现在安装“。
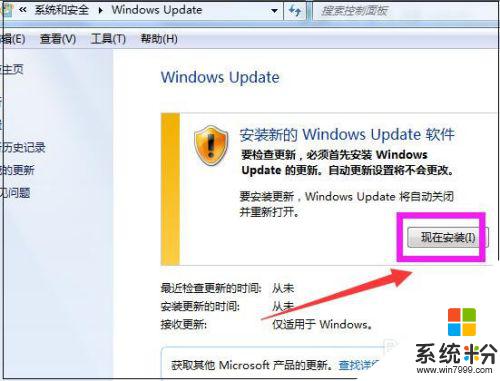
8.然后系统正在下载Windows Update并安装更新,显示进度条。
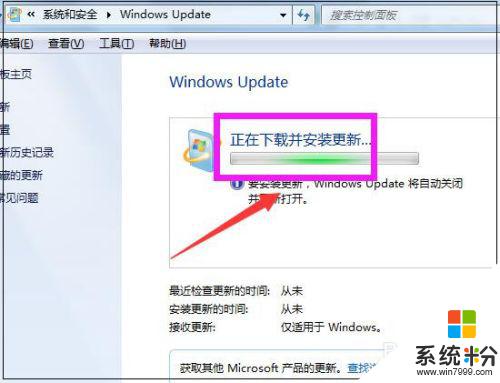
9.然后显示下载和安装计算机的更新页面,点击“26个重要更新可用”。
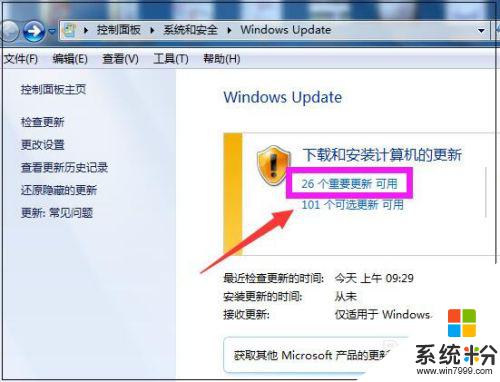
10.然后勾选希望安装选择的更新,把不需要更新的前面的对勾去掉,点击“确定”。
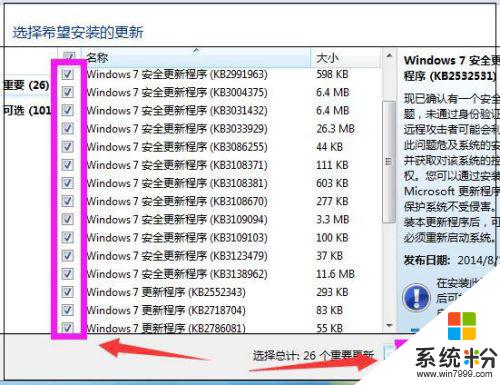
11.然后返回到Windows Update页面,点击“安装更新”。
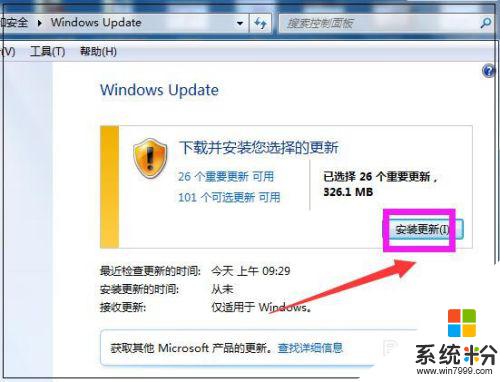
12.然后系统即在安装更新了,显示安装更新的进度条。可以点击最小化,让后台安装更新,自己可以去做别的事情,等安装更新完成,重启下电脑即可。
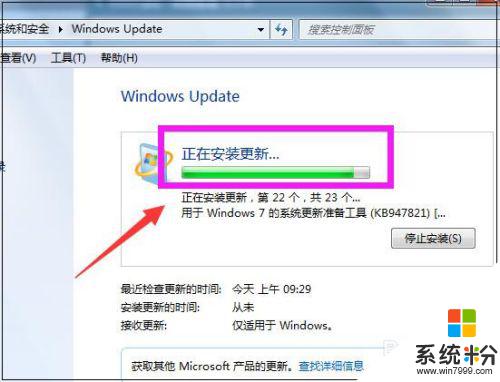
以上是如何更新电脑Windows 7系统的全部内容,如果有遇到相同情况的用户,可以按照小编提供的方法来解决。