win11安装固态硬盘后电脑要怎么设置 电脑加装固态硬盘后怎么优化设置
发布时间:2023-11-04 16:24:19 浏览数:
win11安装固态硬盘后电脑要怎么设置,在如今的科技时代,固态硬盘(SSD)已经成为许多电脑用户的首选,无论是为了提升系统速度还是增加存储容量,安装固态硬盘都是一个明智的选择。安装固态硬盘后,我们还需要进行一些设置和优化,以确保电脑能够充分发挥固态硬盘的性能。安装固态硬盘后,我们应该如何设置电脑并进行优化呢?接下来本文将为您详细介绍。
将硬盘安装到电脑后,电脑开机进入桌面。按下快捷键“win + R”,便可打开运行窗口。
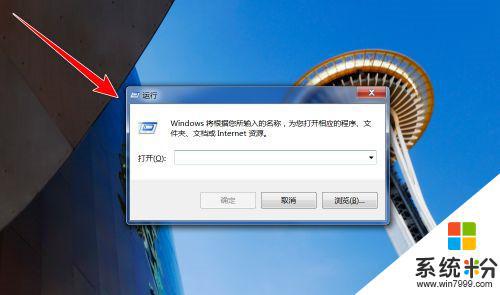
在运行窗口中,输入“ compmgmt.msc ”,再点击“确定”按钮,便可打开“计算机管理”窗口。
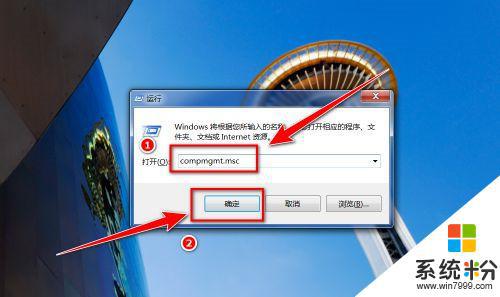
在“计算机管理”窗口中,点击左侧的“磁盘管理”。
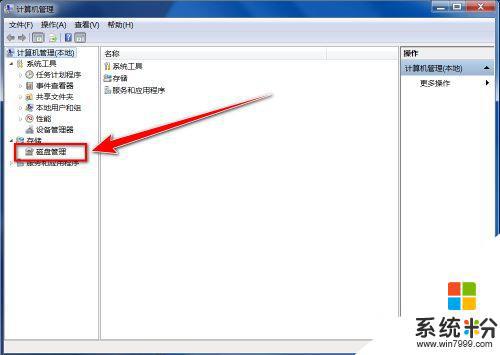
这时会弹出“初始化磁盘”的窗口,点击“确定”按钮。
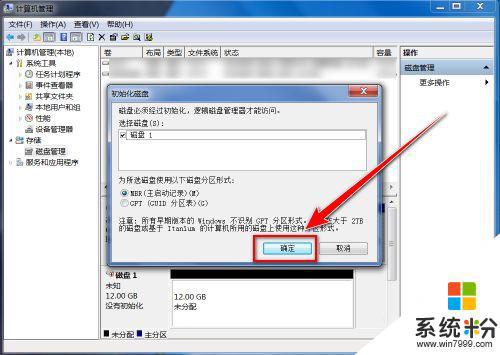
接下来,在“磁盘管理”的界面中。可以看到有个磁盘上写着“未分配”,这便是新添加的固态硬盘,右键点击此硬盘。
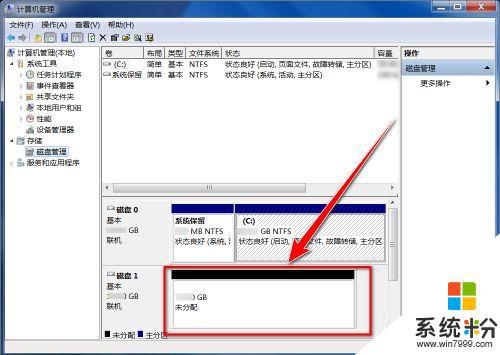
在右键菜单中,点击“新建简单卷”。
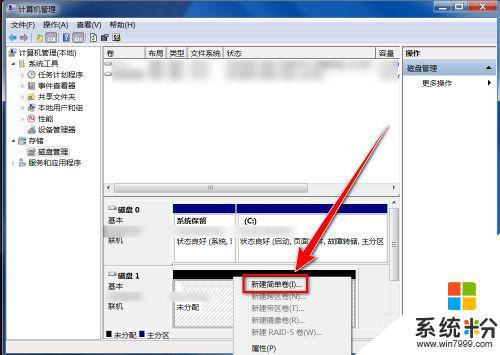
在“新建简单卷向导”窗口中,点击“下一步”按钮。
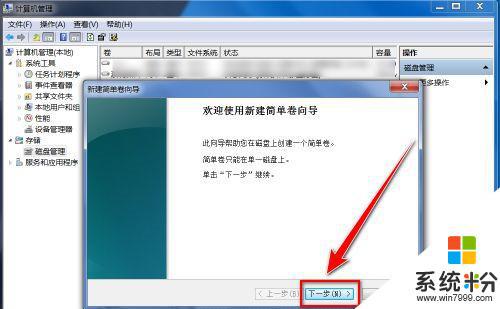
在“简单卷大小”的窗口中输入分区磁盘容量大小,再点击“下一步”。
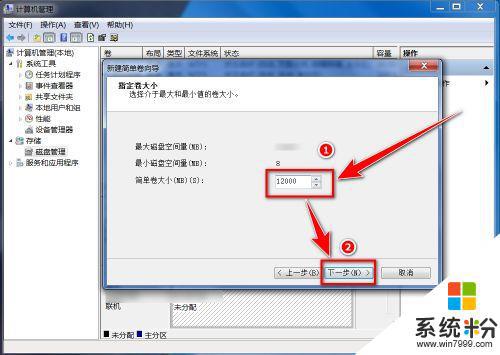
选择盘符后(默认即可),点击“下一步”。
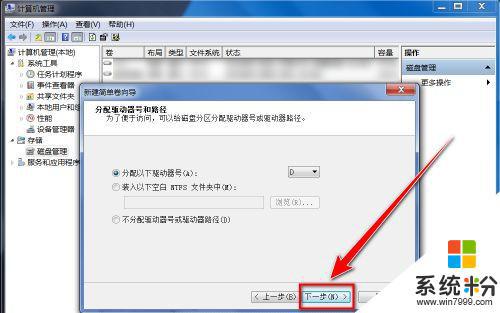
选择默认设置,点击“下一步”按钮。
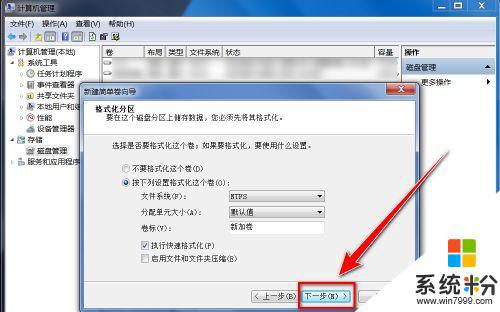
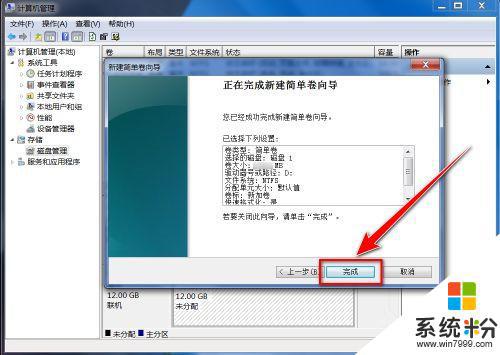
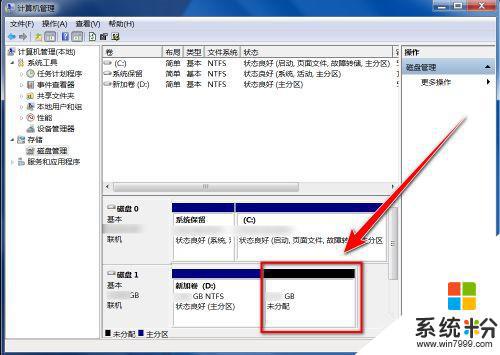
以上就是win11安装固态硬盘后电脑需要进行的全部设置,如果你遇到了同样的情况,可以参照小编的方法来处理,希望这些方法能对你有所帮助。