联想笔记本更换SSD固态硬盘后如何安装Windows 10系统步骤
发布时间:2023-10-31 18:00:19 浏览数:
联想电脑换了固态硬盘系统装不上去,在现如今的高科技时代,电脑已成为我们日常生活中不可或缺的工具,有时候我们可能会遇到一些问题,比如更换固态硬盘后无法成功安装操作系统。尤其是对于那些使用联想笔记本电脑的用户来说,这个问题可能会让他们感到困扰。我们应该如何正确地安装Windows 10系统呢?在本文中我们将为您详细介绍联想笔记本更换SSD固态硬盘后安装Windows 10系统的步骤。无论您是初次尝试还是有一定经验,相信本文都能给您带来一些帮助和指导。
步骤如下:
1.主板设置,开启AHCI,
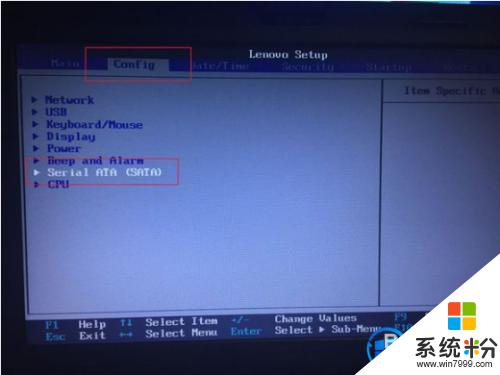

2.UEFI设置,选择UEFI Only
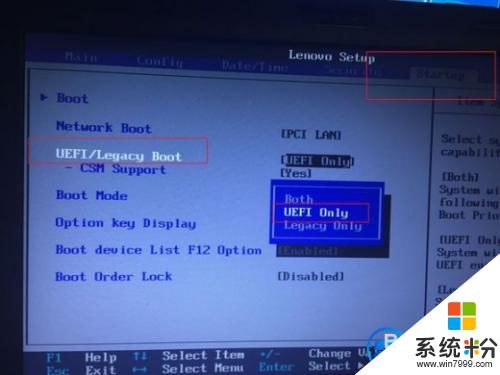
3.上面的都设置好之后,选择U盘启动,然后F10保存重启
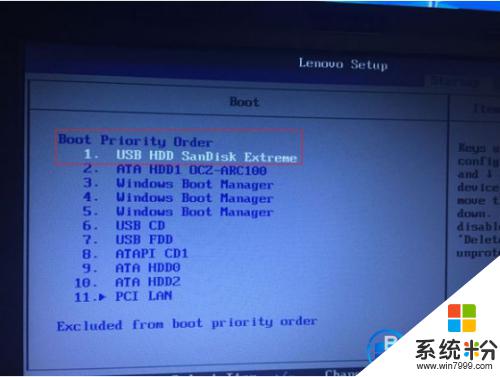
4.进入pe系统,用DG分区。分区类型选GUID,个人习惯128G的SSD都不分区,勾选对齐分区到此扇区的整数倍对齐4K


5.关闭分区工具,(重新打开最快装机GHOST)在装机工具中。保持默认设置,文件路径选择u盘中的win10.gho文件,点击安装位置,默认C盘(刚才记录的首个本地磁盘)。然后点击确定。

6.等待 系统重装完成即可。

以上是关于联想电脑更换固态硬盘后无法安装系统的所有内容,如有遇到相同问题的用户,可参考本文中的步骤进行修复,希望这篇文章对大家有所帮助。