tplink怎么设置中继 tplink中继器设置配置
发布时间:2023-10-31 16:35:12 浏览数:
tplink怎么设置中继,随着无线网络的普及和需求的增加,许多家庭或办公室常常会面临信号覆盖不全的问题,而TP-Link中继器则成为了解决这一问题的理想选择。如何正确设置TP-Link中继器以实现更好的信号扩展呢?在本文中将为大家详细介绍TP-Link中继器的设置和配置方法,帮助大家轻松解决网络覆盖不足的难题。无论是对于家庭用户还是办公场所,本文都将为大家提供一站式的解决方案,助您轻松享受稳定高效的网络体验。
操作方法:
1.tplink无线中继器通电后,电脑连接中继器的网络。然后输入中继器IP进行登录。
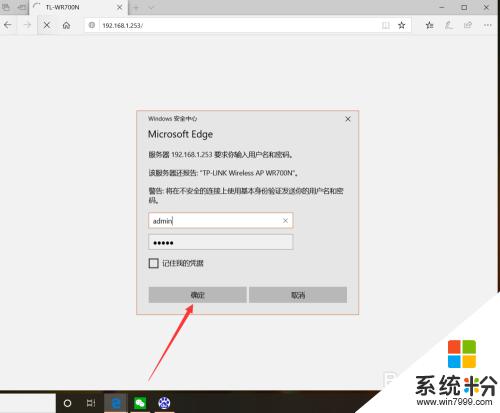
2.登录成功后,在设置向导界面直接点击“下一步”。
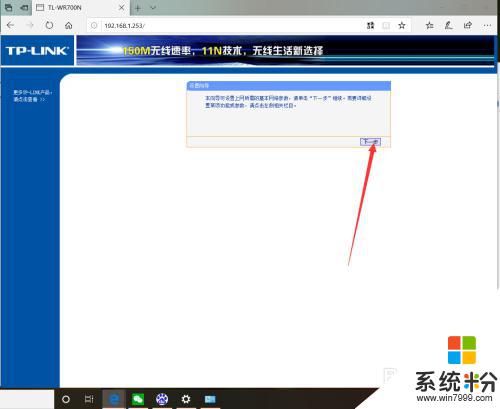
3.点击后,在弹出的工作模式界面选择“中继模式”并点击“下一步”。
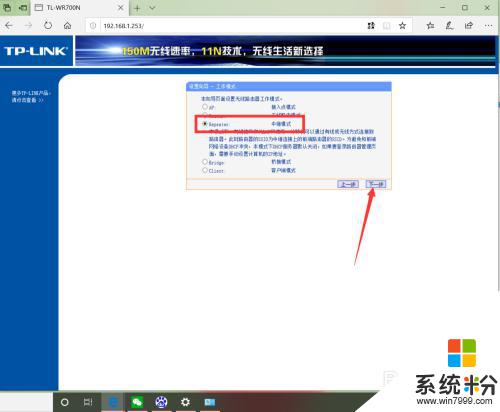
4.进入无线设置界面后,点击“扫描”。
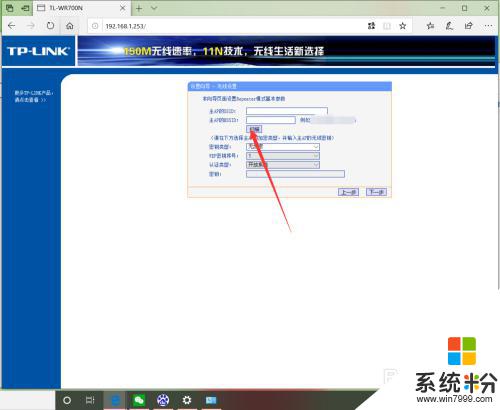
5.点击后,在弹出的AP列表界面选择需要中继的无线网络并点击连接。
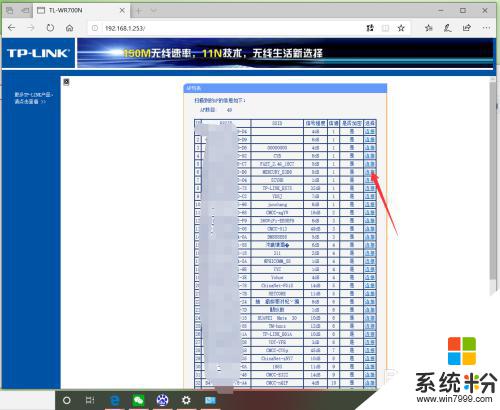
6.点击连接后,输入无线密钥并点击“下一步”。
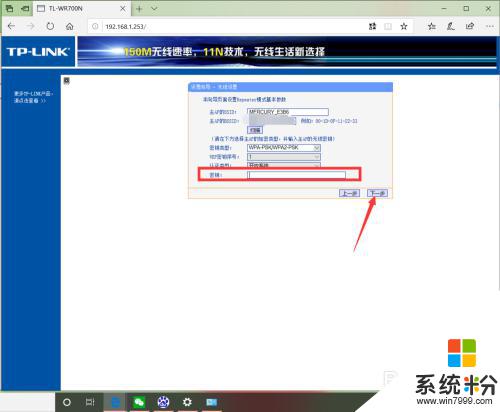
7.点击后,在弹出的界面点击重启无线中继器即可。
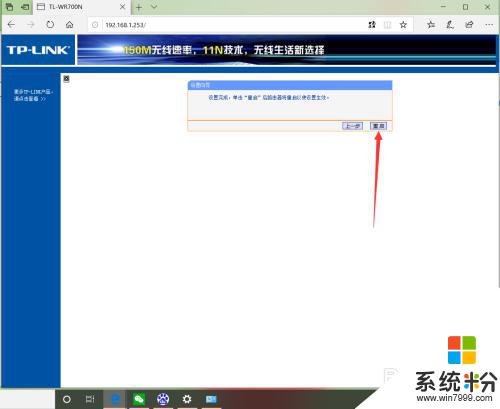
以上就是TP-Link如何设置中继的全部内容,如果您需要,可以按照本文的步骤进行操作,希望本文能为您提供帮助。