win7能和手机投屏吗 手机投射屏幕到win7系统电脑的步骤
发布时间:2023-10-30 11:50:11 浏览数:
win7能和手机投屏吗,在如今智能手机普及的时代,与手机的互联互通已经成为人们生活中不可或缺的一部分,而当我们想要将手机的内容投射到Win7系统的电脑上时,是否能够实现这一目标成为了人们的关注焦点。究竟Win7系统能否与手机进行投屏呢?接下来我们将介绍手机投射屏幕到Win7系统电脑的步骤,为您一一解答。
步骤如下:
1.首先确保手机和电脑是在同一局域网(同一无线网)下。
2.进行电脑端设置,点击开始菜单输入 services.msc (微软管理控制台)-按回车键-进入Windows服务

3.进入服务后,向下滑动。找到SSDP Discovery,并右键设置启动(自动)
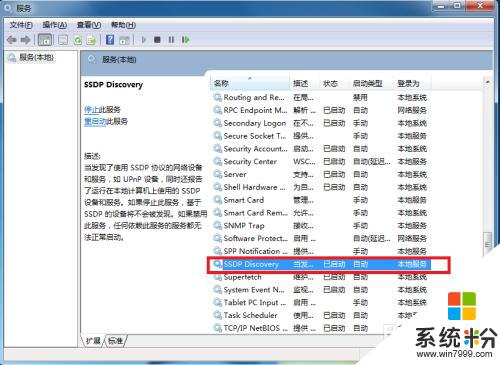
4.接着继续向下滑动。找到 Windows MediaPlayer Network Sharing Service,右键设置启动(自动)
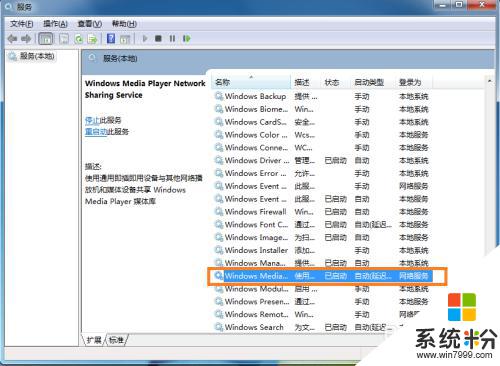
5.在“网络和共享中心”中将当前电脑的无线网络类型设置为“家庭网络”。

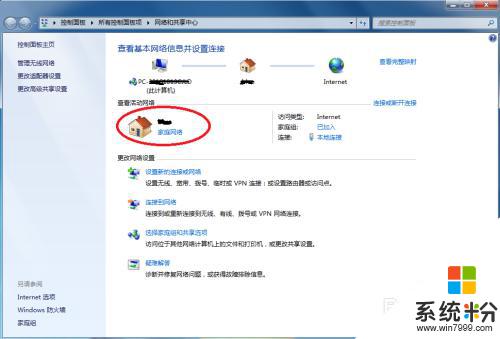
6.在开始中,打开windows media player
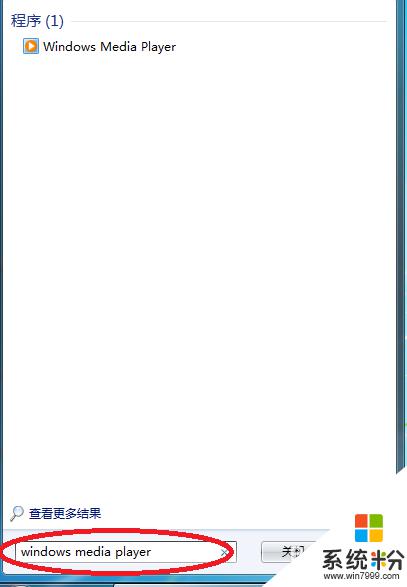
7.进入windows media player后,选择
(1)允许远程控制我的播放器
(2) 自动允许设备播放我的媒体
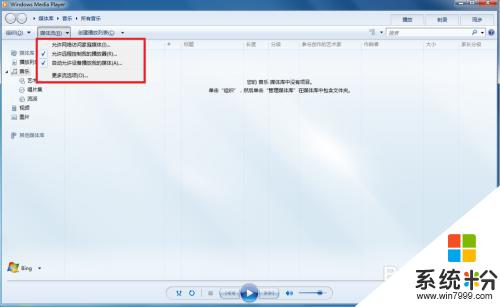
8.接着选择“更多流选项”,选择全部允许。
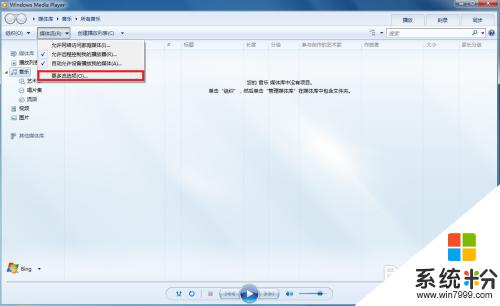
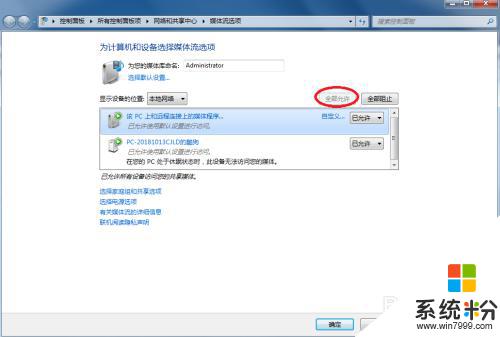
9.拿起手机,打开“无线投屏”
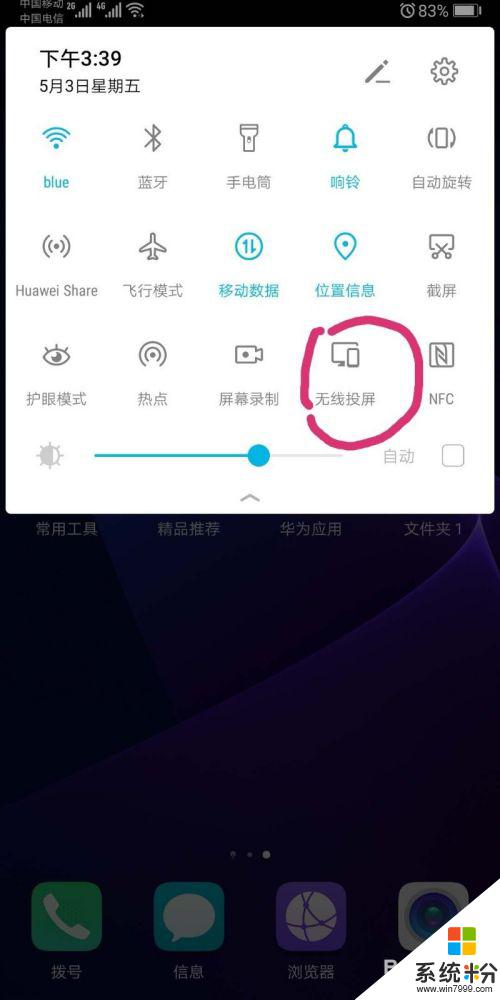
10.此时手机会自动搜索到电脑,点击链接即可
以上是关于win7能否和手机投屏的全部内容,如果你遇到了这种问题,不妨根据本文提供的方法来尝试解决,希望本文对你有所帮助。