windows开机不显示用户名 在Windows 10上如何设置登录时不显示用户名
发布时间:2023-10-26 16:47:40 浏览数:
windows开机不显示用户名,在使用Windows 10系统时,有时我们希望在登录时不显示用户名,这样的设置可以为我们提供更加便捷和安全的登录方式。当我们的计算机开机后,不再显示登录用户名,可以有效地防止他人非法登录我们的个人账户。在Windows 10上如何进行这样的设置呢?下面将介绍如何在系统中进行简单的操作,实现在登录时不显示用户名的设置。
具体方法:
1.右键点击开始,选择【运行】。
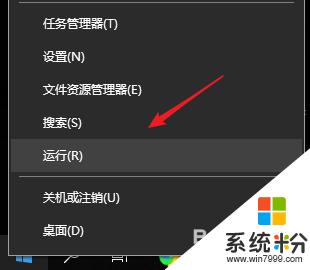
2.输入gpedit.msc回车。
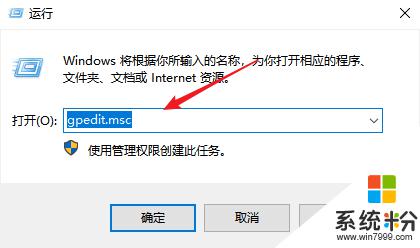
3.选择【Windows设置】。
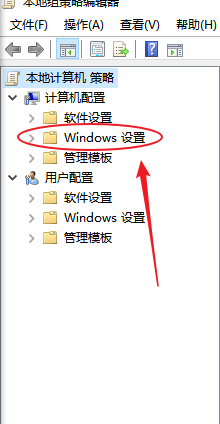
4.选择【安全设置】。
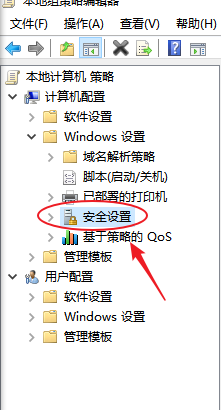
5.选择【本地策略】。
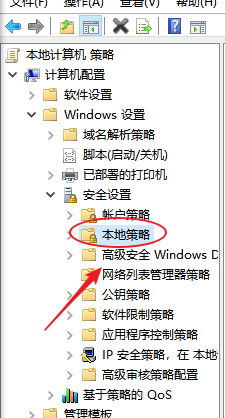
6.选择【安全选项】。
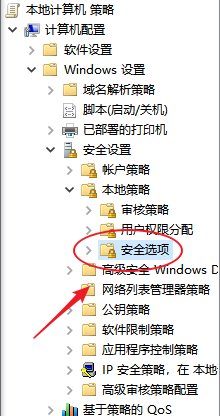
7.右键点击【属性】。
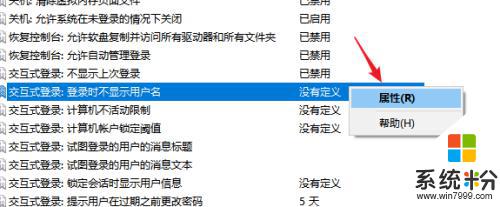
8.选择【已启用】/【已禁用】,设置登录时不显示用户名选择生效。
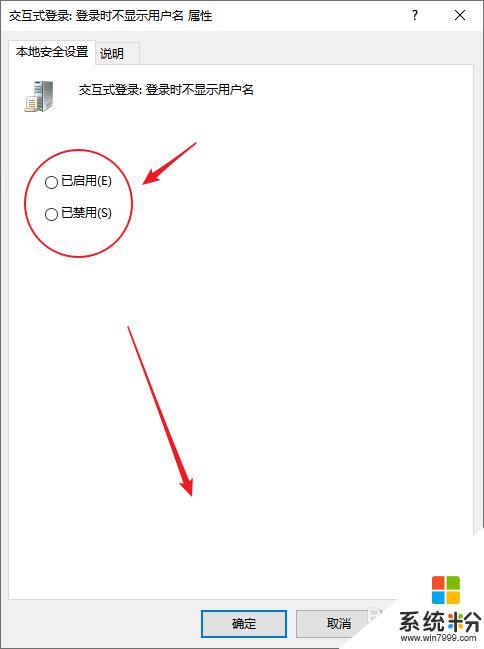
这就是关于Windows开机不显示用户名的全部内容,如果您对此不熟悉,可以按照以上步骤进行操作,我们希望这能对您有所帮助。