win11增加输入法 Windows11如何添加中文输入法
发布时间:2023-10-20 14:30:48 浏览数:
win11增加输入法,Windows11是微软最新发布的操作系统,它带来了许多令人兴奋的新功能和改进,其中之一是增加了更多方便实用的输入法选项,特别是中文输入法。随着全球用户对中文输入的需求不断增长,Windows11对中文输入法进行了升级和优化,以更好地满足用户的需求。如何在Windows11中添加中文输入法呢?下面将为大家详细介绍Windows11中添加中文输入法的方法和步骤。无论是需要在工作中输入中文还是在日常生活中与朋友交流,掌握在Windows11中添加中文输入法的技巧将会给我们带来更加便捷和高效的中文输入体验。
方法如下:
1.点击输入法
在电脑桌面右下角,点击输入法状态的五(或者拼)字。

2.进入更多键盘设置
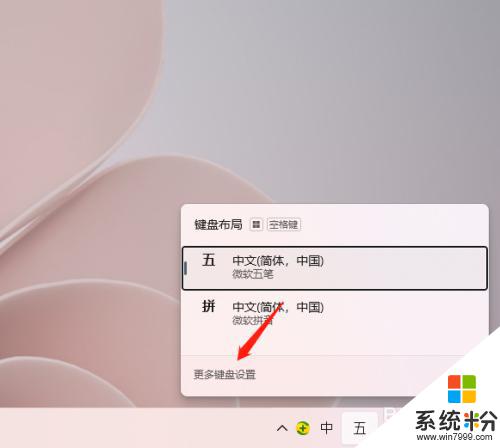
3.进入语言选项
在中文字样的右侧,点击三点后进入。
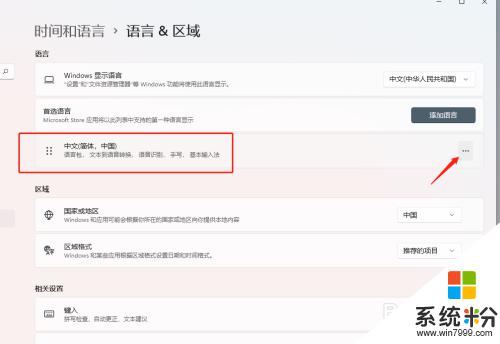
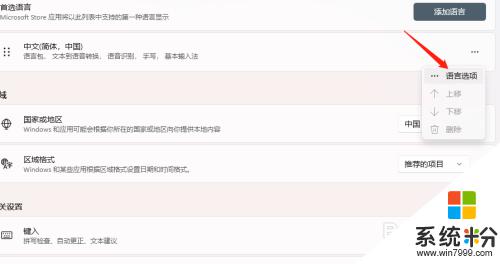
4.进入添加键盘
在已安装的键盘右侧,点击添加键盘。
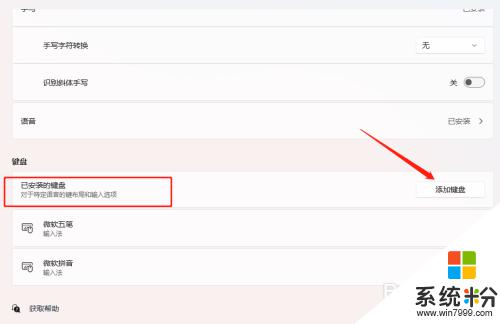
5.添加输入法
选择输入法即可。
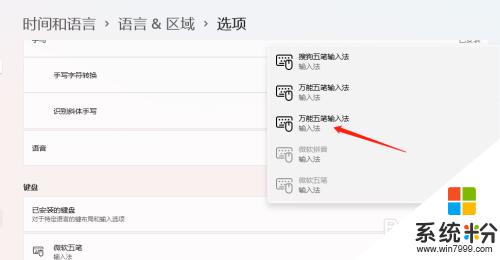
以上就是Win11增加输入法的全部内容,如果您遇到这种情况,请按照小编的方法进行解决,希望这能帮助到您。