win7电脑的护眼模式在哪里设置 win7电脑护眼模式设置方法
发布时间:2023-10-14 08:50:43 浏览数:
win7电脑的护眼模式在哪里设置,现如今人们对于保护眼睛的重视程度逐渐上升,尤其是在使用电脑的时候,为了更好地保护我们的视力,Win7电脑提供了护眼模式的设置选项。你知道如何设置Win7电脑的护眼模式吗?在本文中我们将为您介绍Win7电脑护眼模式的设置方法,帮助您在使用电脑时更好地保护眼睛。无论是从工作还是娱乐的角度来看,正确设置护眼模式都是至关重要的,让我们一起来了解吧!
具体步骤:
1首先,右键点击桌面。选择“个性化”选择自己喜欢的壁纸设置为桌面背景,改善眼睛疲劳和心情。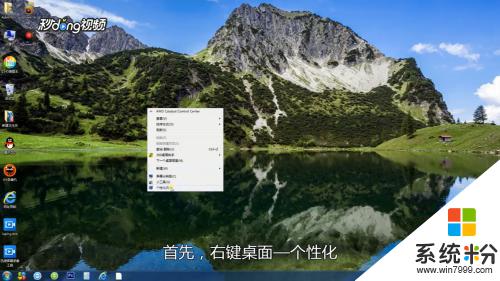 2改变壁纸之后,再修改窗口的颜色,点击窗口颜色,打开窗口颜色,然后点击“高级外观设置”。
2改变壁纸之后,再修改窗口的颜色,点击窗口颜色,打开窗口颜色,然后点击“高级外观设置”。 3打开后将项目改成“窗口”,点击颜色选项,选择“其他”。
3打开后将项目改成“窗口”,点击颜色选项,选择“其他”。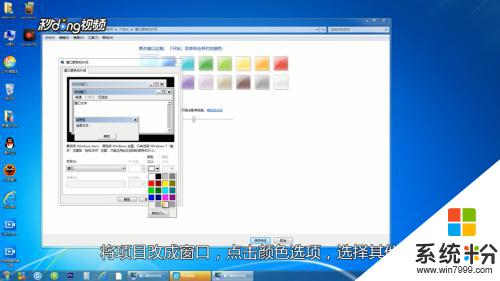 4在新的对话框中更改色调85,饱和度123。亮度205,修改后点击“添加达到自定义颜色”。
4在新的对话框中更改色调85,饱和度123。亮度205,修改后点击“添加达到自定义颜色”。 5选中这个自定义颜色,点击“确定”—“应用”。
5选中这个自定义颜色,点击“确定”—“应用”。 6回到或桌面,打开窗口,这样色调变成了绿色。温馨提示:色调亮度虽然软件也可以达到效果,但是会占用电脑资源。不同的浏览器有不同的护眼设置,要根据自己的浏览器进行设置。
6回到或桌面,打开窗口,这样色调变成了绿色。温馨提示:色调亮度虽然软件也可以达到效果,但是会占用电脑资源。不同的浏览器有不同的护眼设置,要根据自己的浏览器进行设置。
以上是设置win7电脑护眼模式的全部内容,如有需要,请按照本文步骤进行操作,希望本文对您有所帮助。