win7esd怎么安装 ESD文件在win7下如何安装
发布时间:2023-10-13 12:36:38 浏览数:
win7esd怎么安装,在现如今的科技发展中,操作系统的安装已经成为了我们日常生活中不可或缺的一部分,而Win7作为一款备受欢迎的操作系统,其安装方式也备受关注。在Win7中,ESD文件的安装方法备受关注。ESD文件是一种压缩文件格式,可以在安装过程中节省时间和带宽。Win7下如何安装ESD文件呢?本文将详细介绍ESD文件的安装步骤,帮助您顺利完成Win7系统的安装。
具体方法:
1.打开winntsetup,在"选择包含windows安装文件的文件夹"这里.点击"选择"找到你的ESD安装文件."选择引导驱动器"默认为C盘,"安装磁盘的位置"是指你要把系统安装到哪个盘.比如C盘,或者D盘等.下面的"选项"一栏有一个"版本",是指的所要安装的系统的版本.如果ESD文件中有多个版本的话,可以在这里进行选择."挂载安装驱动器"默认为C盘.点击"开始安装"按钮,准备安装系统.
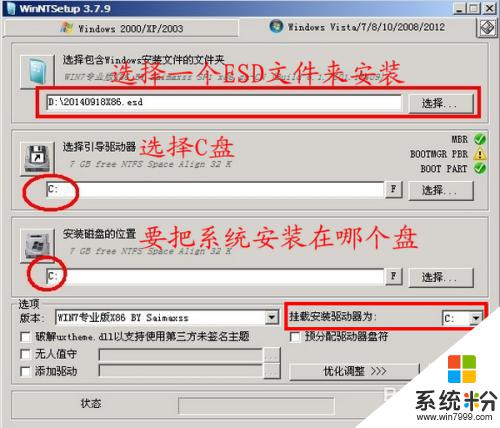
2.保持默认即可,点击"确定"继续.
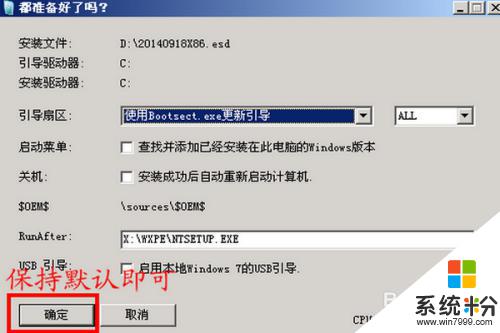
3.下面的过程开始解压缩ESD文件.
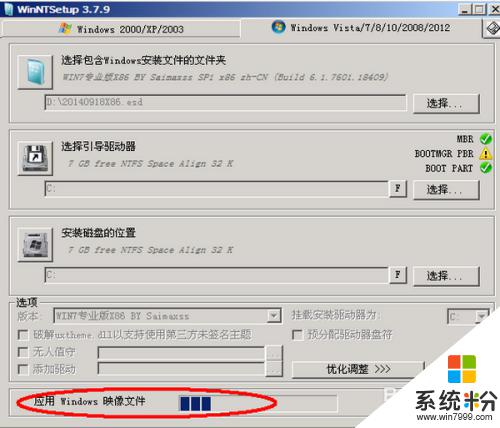
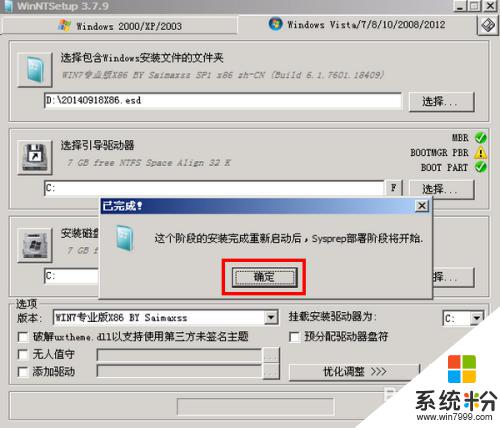
4.解压缩完成后,我们看看C盘中已经有了boot,windows等文件夹,解压出来的文件大小为1.63GB.
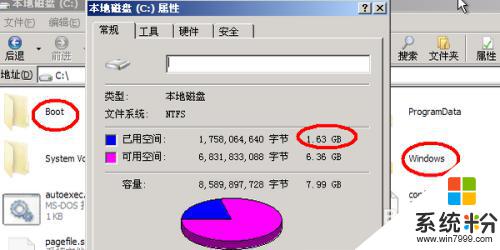
5.重新启动电脑,开始安装WIN7系统.
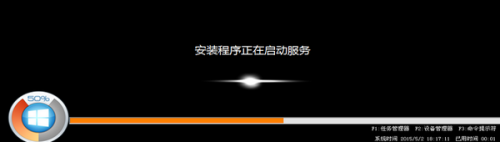
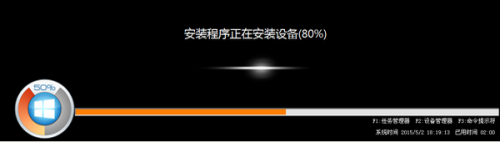

6.安装完成.


7.我们看看安装完成后C盘已使用2.7GB的空间,而ESD文件只有316M,可见这个压缩率还是很高的.如果是GHO文件最少也得要700M-800M吧或者更多.

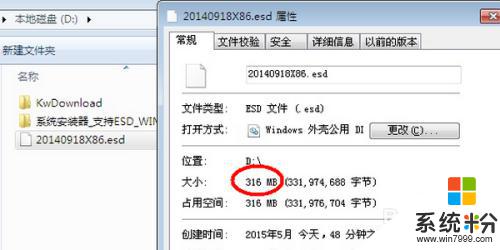
以上是win7esd安装的全部内容,如有遇到相同问题的用户,请参考本文中提到的步骤进行修复,希望这篇文章能够对大家有所帮助,感谢阅读。