outlook怎么修改邮箱密码 如何在OUTLOOK邮箱中修改密码
发布时间:2023-10-11 17:04:48 浏览数:
outlook怎么修改邮箱密码,在现代社会邮箱已经成为我们日常生活中不可或缺的一部分,尤其是在工作和学习中,随着网络安全问题的日益严重,我们必须时刻保持警惕并采取一些必要的措施来保护我们的邮箱账户安全。在使用Outlook邮箱时,修改密码是一项至关重要的任务。只有定期更改密码,才能增加我们邮箱账户的安全性,防止个人信息被泄露或账户被他人恶意侵入。如何在Outlook邮箱中修改密码呢?接下来我们将详细介绍一下这个操作步骤。
方法如下:
1.打开OUTLOOK Web登录地址,输入【域\用户名】和密码。点击【登录】。
说明:
1、登录地址可咨询单位的网管,每个单位都不一样。
2、【域\用户名】:以AA\BB输入,AA:域;BB:用户名。
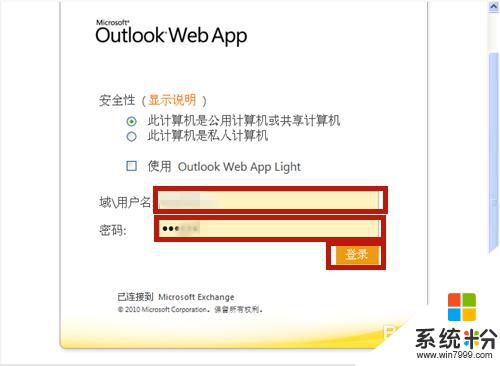
2.登录成功,点击屏幕右上角的【选项】。
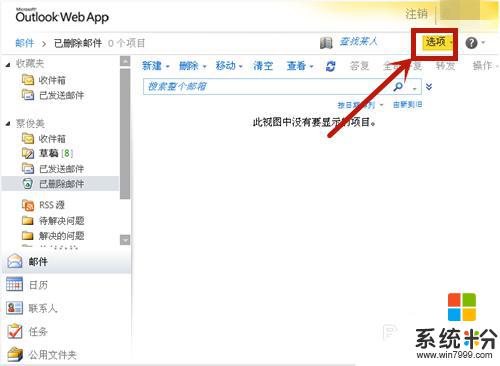
3.点击【更改您的密码】。
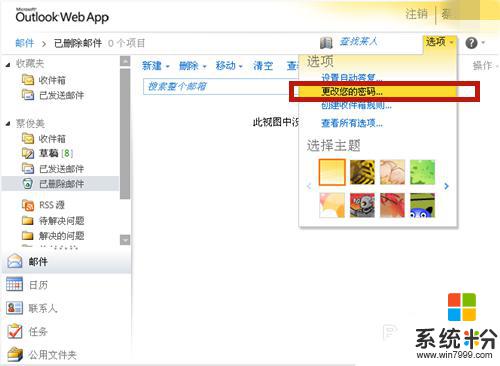
4.输入当前密码、新密码,点击【保存】。
说明:新密码要输入2次,2次要相同。
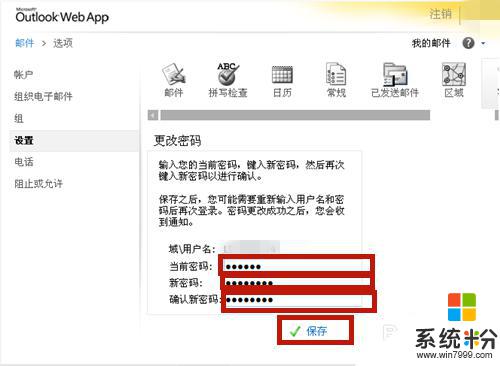
5.邮箱密码更改成功,点击【确定】。
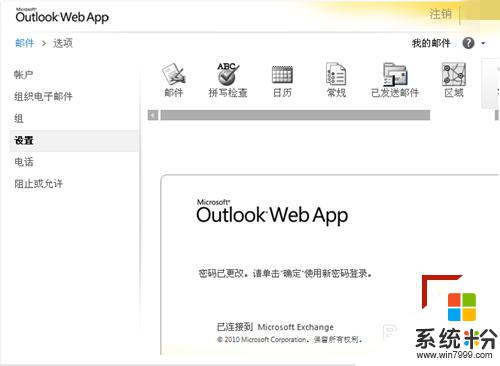
6.下次点击OUTLOOK图标。
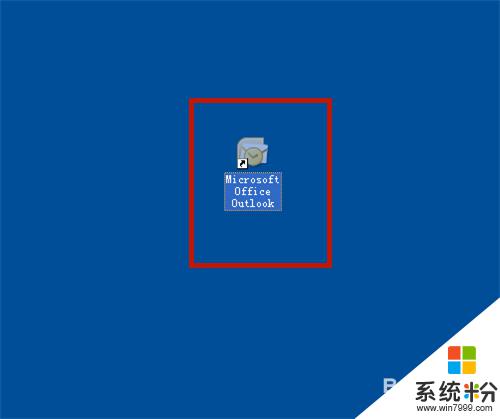
7.系统要求重新输入用户名和密码,证明密码更改成功啦!

8.方法和总结:
1、打开OUTLOOK Web登录地址。
2、输入【域\用户名】和密码。点击【登录】。
3、登录成功,点击【选项】→【更改您的密码】。
4、输入当前密码、新密码,点击【保存】。
5、邮箱密码更改成功。
6、注意事项:登录地址可咨询单位的网管。

以上是有关如何在Outlook中修改邮箱密码的全部内容,如果您遇到此类情况,可以按照小编的操作进行解决,操作简单,快速,一步到位。