windows7的排列方式 win7系统窗口排列方式调整方法
发布时间:2023-10-10 15:15:57 浏览数:
windows7的排列方式,在我们使用Windows 7操作系统时,窗口排列方式的调整方法是非常重要的,通过合理的窗口排列方式,我们可以更高效地进行多任务处理和操作。Windows 7提供了多种排列方式,使我们能够自由地调整窗口的位置和大小,以适应不同的工作需求和个人偏好。无论是将窗口分割成不同的区域,还是通过最大化和最小化窗口来提高工作效率,Windows 7的窗口排列方式都为我们提供了便利和灵活性。在本文中我们将介绍一些常用的窗口排列方式调整方法,帮助大家更好地利用Windows 7操作系统的功能,提升工作效率。
方法如下:
1.选择层叠命令:多个窗口被打开时,右击任务栏的空白处。在弹出的菜单中选择“层叠窗口”命令。
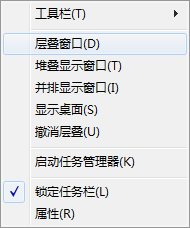
2.层叠排列 : 窗口以层叠方式排列。
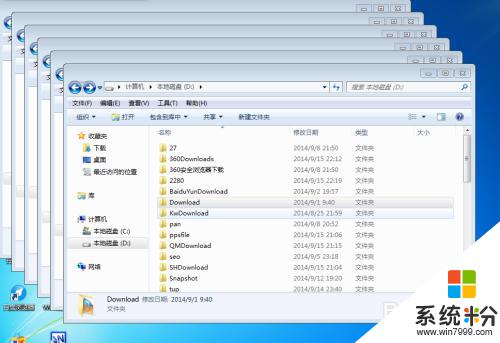
3.堆叠显示 : 在空白任务栏处右击,在弹出的菜单中选择“堆叠显示窗口”命令。窗口则以竖排堆叠显示。
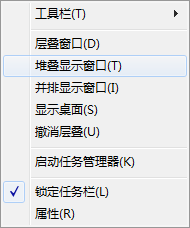
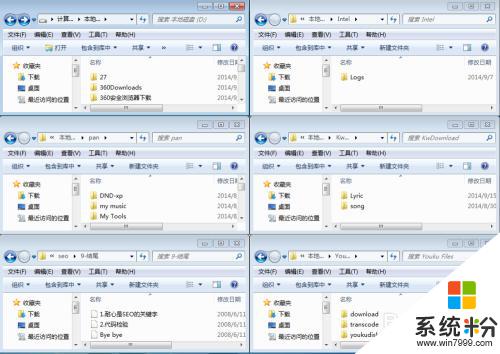
4.并排显示 : 右击任务栏的空白处。在弹出的菜单中选择“并排显示窗口”命令,窗口则并排显示。
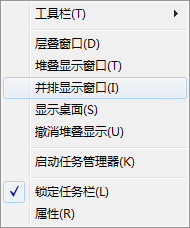
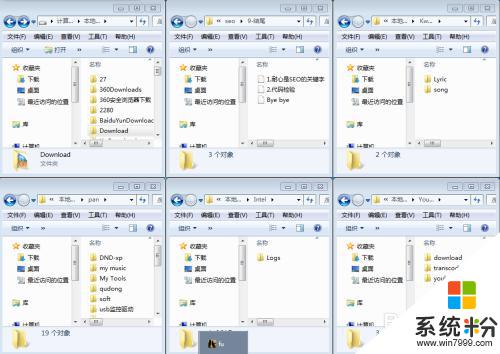
5.拖动窗口: windows系统的特性,在窗口的标题栏按住鼠标左键。将其拖动到你想要的位置。



6.显示桌面 : 右击任务栏的空白处。在弹出的菜单中选择“显示桌面”命令,则把所有窗口都最小化到任务栏并显示桌面。
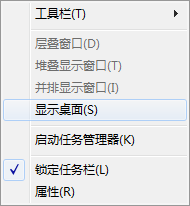
以上为Windows 7的排列方式的全部内容,如果您遇到此类情况,按照本文的操作进行解决非常简单快捷,一步到位。