win7怎么更改电脑网络ip地址 win7如何修改IP地址
发布时间:2023-10-10 13:55:26 浏览数:
win7怎么更改电脑网络ip地址,在使用Windows 7操作系统的过程中,有时我们可能需要更改电脑的网络IP地址,以满足特定的网络需求,如何在Win7中进行IP地址的修改呢?IP地址是网络通信中非常重要的一部分,它可以帮助我们实现与其他设备的连接和数据传输。在Win7中,我们可以通过一些简单的步骤来更改电脑的IP地址,从而实现网络设置的灵活调整。接下来我们将详细介绍Win7如何修改IP地址的方法,帮助大家轻松实现网络设置的变更。
步骤如下:
1打开控制面板,选择“网络和Internet”。选择“网络和共享中心”。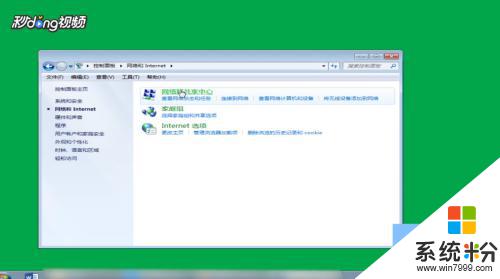 2选择“更改适配器设置“,右键点击需要修改配置的网络连接。选择“属性”。
2选择“更改适配器设置“,右键点击需要修改配置的网络连接。选择“属性”。 3找到并双击“Internet协议版本4(TCP/IPv4)”,选择“使用下面的IP地址”。然后把IP地址改成想设置的IP地址,子网掩码填255.255.255.0,默认网关填192.168.1.1。
3找到并双击“Internet协议版本4(TCP/IPv4)”,选择“使用下面的IP地址”。然后把IP地址改成想设置的IP地址,子网掩码填255.255.255.0,默认网关填192.168.1.1。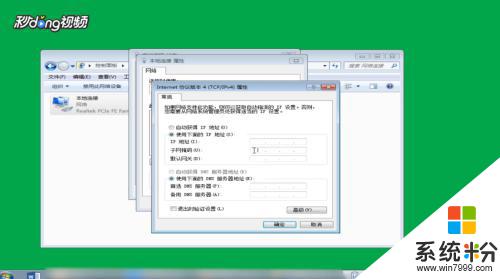 4选择“使用下面的DNS服务器地址”,首选填218.74.122.66,备用填218.74.122.74,最后点击“确定”。
4选择“使用下面的DNS服务器地址”,首选填218.74.122.66,备用填218.74.122.74,最后点击“确定”。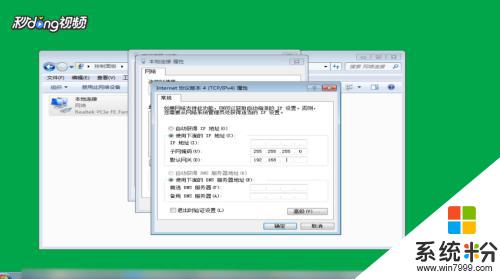
以上就是如何更改电脑网络IP地址的全部内容,如果遇到这种情况,可以根据本文的操作步骤解决,非常简单、快速、一步到位。