谷歌浏览器设置书签页在新窗口打开 Chrome如何设置打开一个书签时自动在新页面打开
发布时间:2023-10-09 12:56:45 浏览数:
谷歌浏览器设置书签页在新窗口打开,在使用谷歌浏览器时,我们经常会遇到在新窗口打开书签页的需求,然而默认情况下,谷歌浏览器并不会自动在新页面打开书签链接。那么如何设置谷歌浏览器在点击书签时自动在新页面打开呢?下面我们将介绍一种简单的方法来实现这一功能。通过这个设置,我们可以更加便捷地访问我们的书签,并且不必担心当前页面被覆盖掉。让我们一起来了解如何设置谷歌浏览器,以便在点击书签时自动在新页面打开。
具体步骤:
1.首先安装一个插件,使自己的chrome浏览器可以访问应用商店。
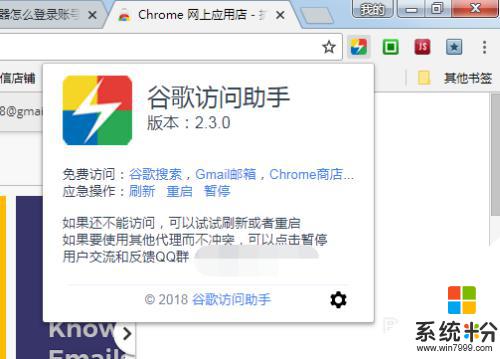
2.点击左上角的应用按钮
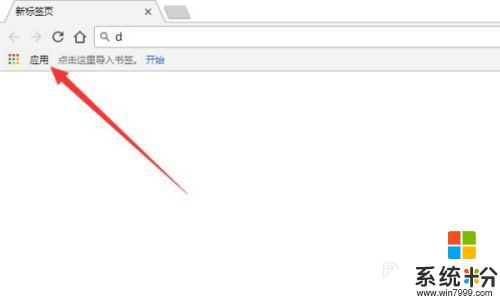
3.搜索"Neat Bookmarks"并点击安装
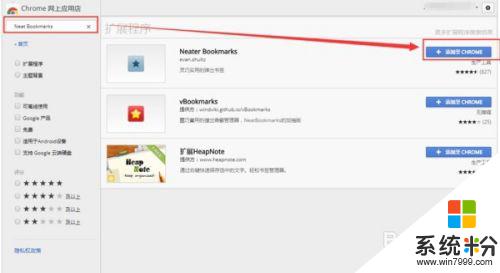
4.右键点击右上角新增的这个插件的图标
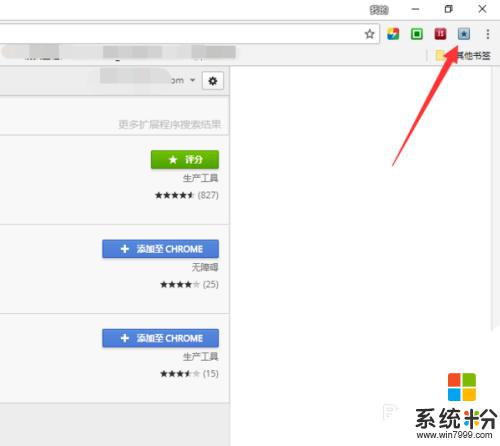
5.选择"选项"
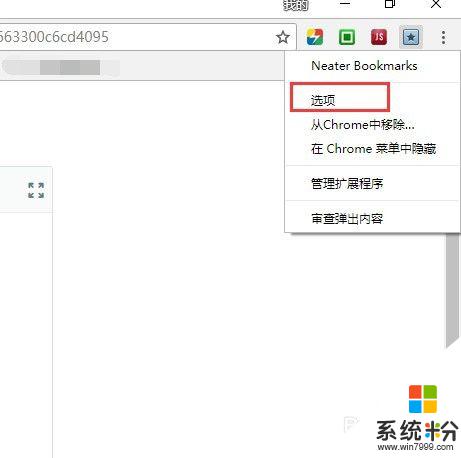
6.勾选这个选项,"左键单击书签即在新标签页中打开"
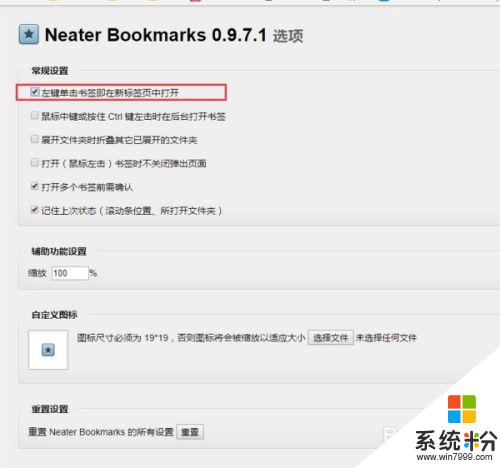
7.从插件进入收藏夹打开书签栏
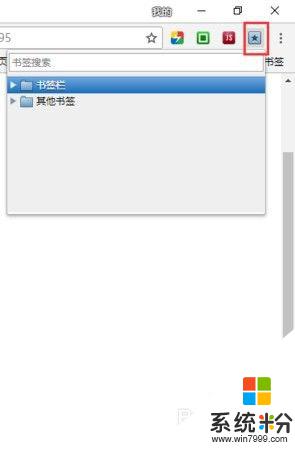
以上是如何设置谷歌浏览器书签页在新窗口中打开的全部内容,如果你遇到这种情况,可以按照这些步骤来解决问题,非常简单快速。