win11怎么登录微软账户 Win11 Microsoft账户登录教程
发布时间:2023-10-04 18:10:17 浏览数:
win11怎么登录微软账户,Win11作为微软最新的操作系统,引起了广泛的关注和期待,在Win11中,使用微软账户登录成为了一个必备的步骤。通过微软账户登录,用户可以享受到更多个性化的设置和优质的云服务。在Win11中,如何登录微软账户呢?下面将为大家详细介绍Win11 Microsoft账户登录的教程。无论是新手还是老手,都可以轻松掌握。让我们一起来了解一下吧!
具体方法:
1.点击“开始”按钮,在“开始”页面点击“所有应用”。
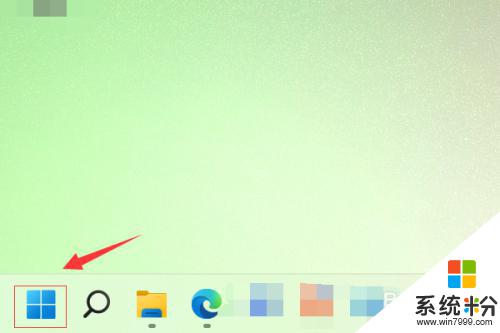
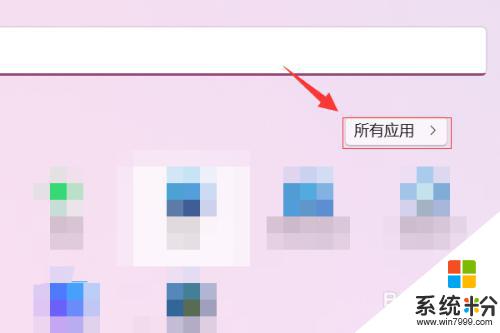
2.在“所有应用”页面点击“设置”。
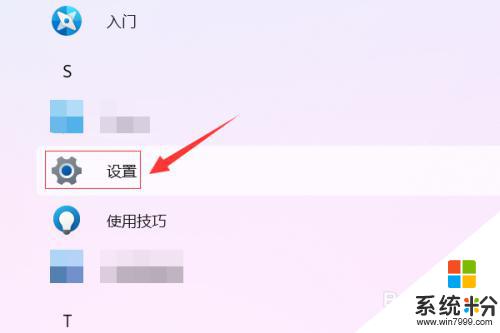
3.在“设置”页面中,点击左侧的“帐户”按钮。
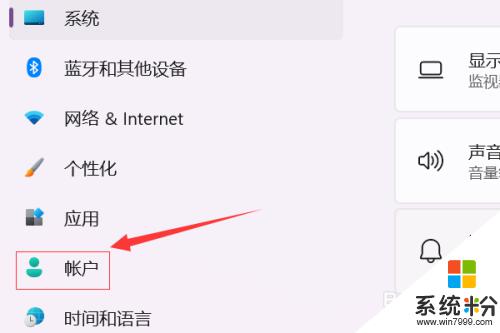
4.在右侧“帐户”页面点击“帐户信息”。
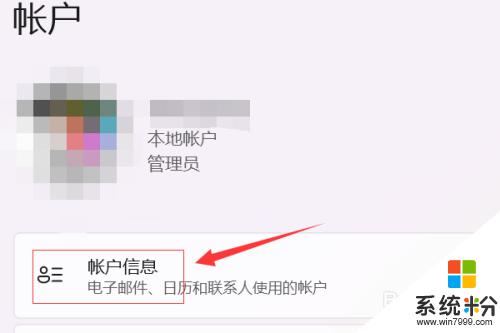
5.点击“帐户设置”右侧的“改用Microsoft帐户登录”。
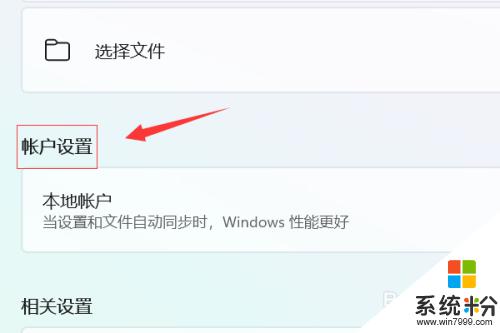
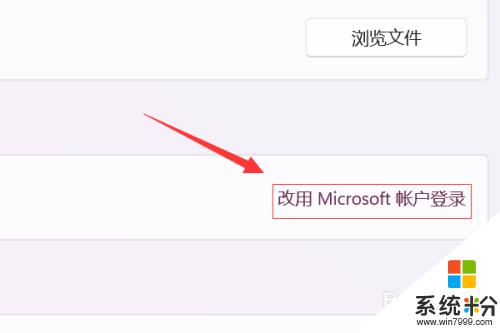
6.在弹出的“Microsoft帐户”对话框中,输入账号和密码,点击“登录”。
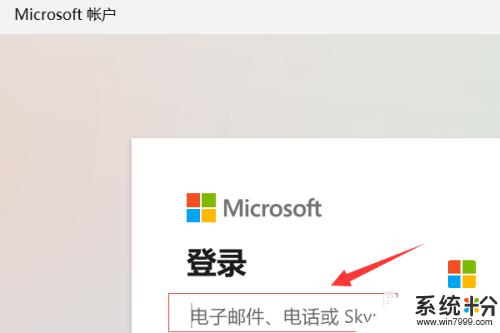
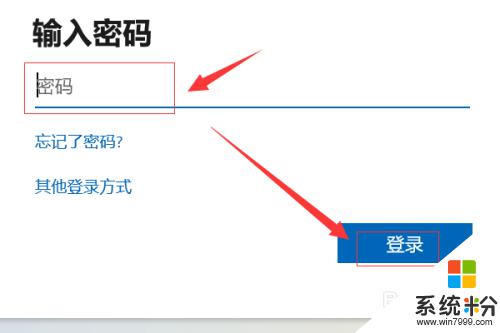
7.最后,输入当前的Windows密码点击“下一步”即可完成Microsoft账户登录。
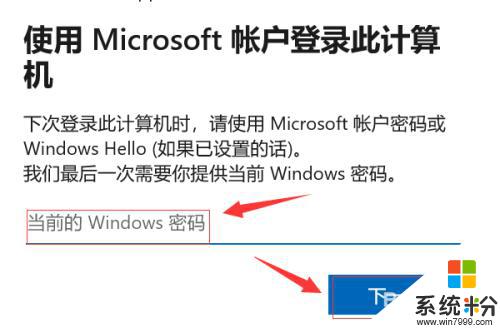
以上就是win11如何登录微软账户的全部内容,如果您遇到相同的问题,请参考本文中介绍的步骤进行修复,我们希望这篇文章能对您有所帮助。