win11ip地址在哪里修改 Win11怎么设置电脑IP地址
发布时间:2023-10-04 09:53:52 浏览数:
win11ip地址在哪里修改,Win11是微软最新推出的操作系统,相比于之前的版本,它在界面设计和功能上都有了一些新的改进和提升,对于一些需要自定义网络设置的用户来说,可能会遇到一些问题。其中一个常见的问题就是如何修改Win11的IP地址。在Win11中,修改IP地址的方法与之前的版本略有不同,但仍然非常简单。接下来我将为大家详细介绍Win11中修改IP地址的方法,帮助大家轻松解决这个问题。
方法一:
首先打开开始菜单中的设置。
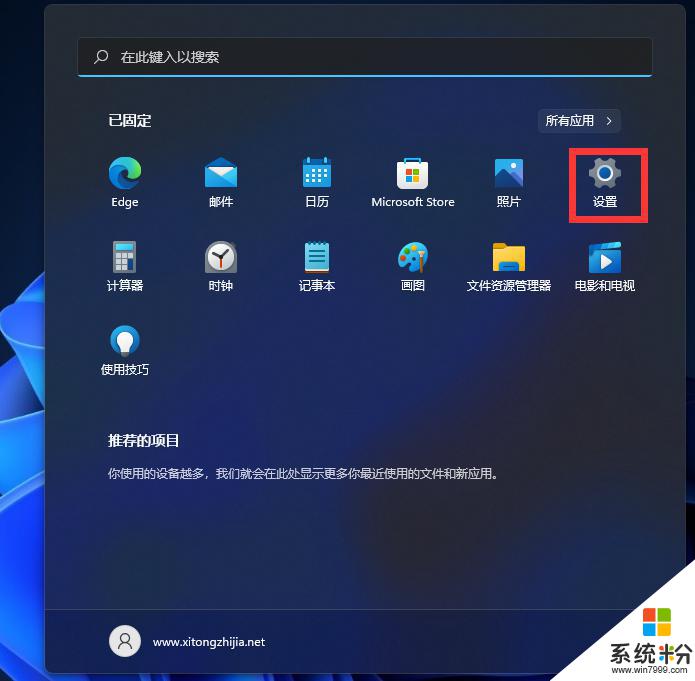
打开后,在左侧选择网络和Internet选项。再在右侧的最下方找到高级网络设置。
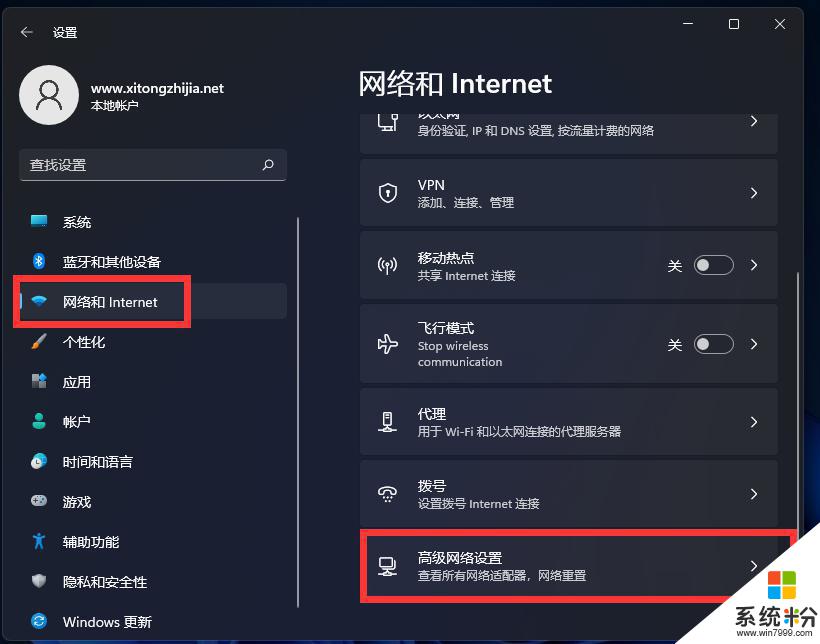
进入后,再在最下方找到更多网络配适器选项。
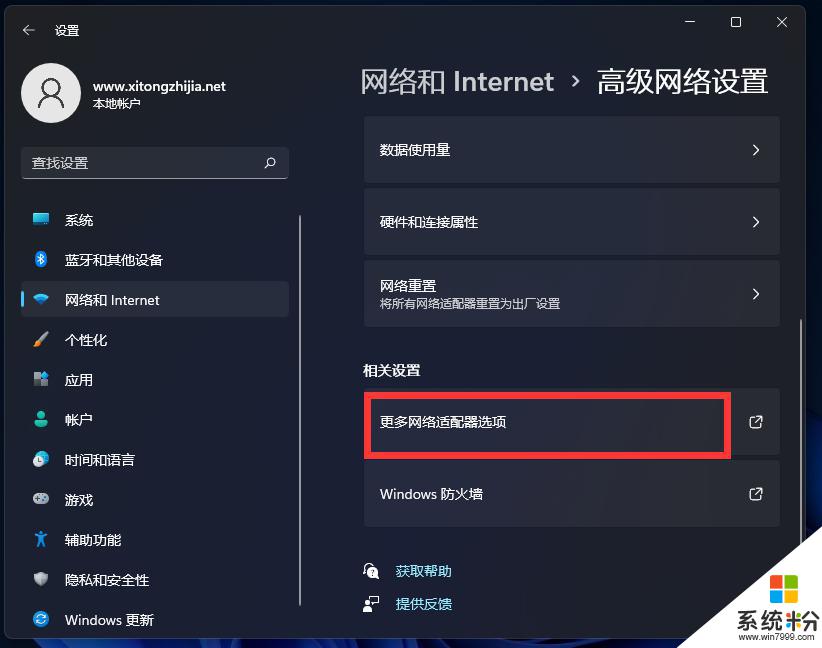
打开就进入网络配置器界面了。
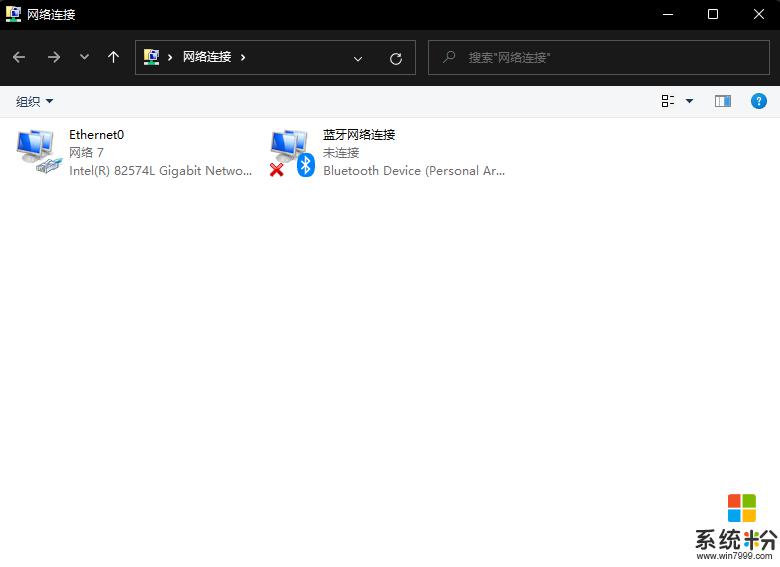
进入后,点击需要修改的网卡,右键点击属性。
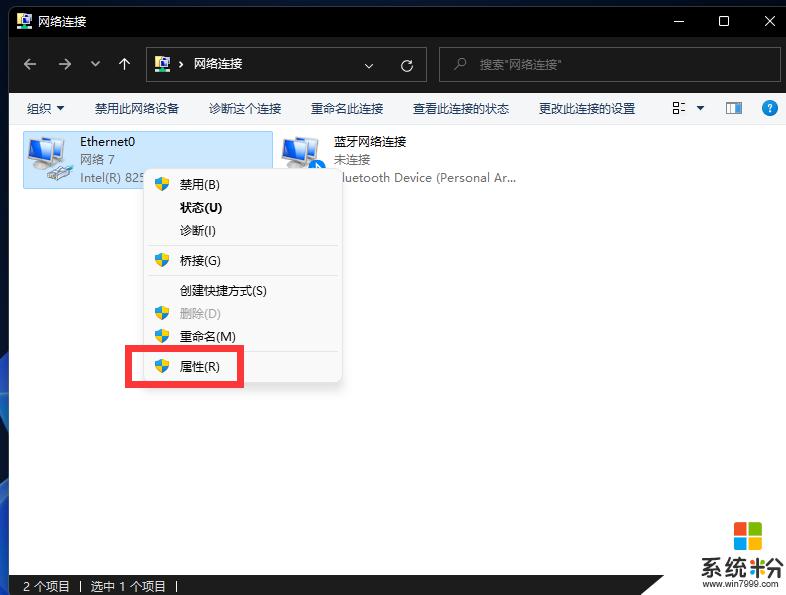
点击后,选择Internet协议版本4,点击属性。
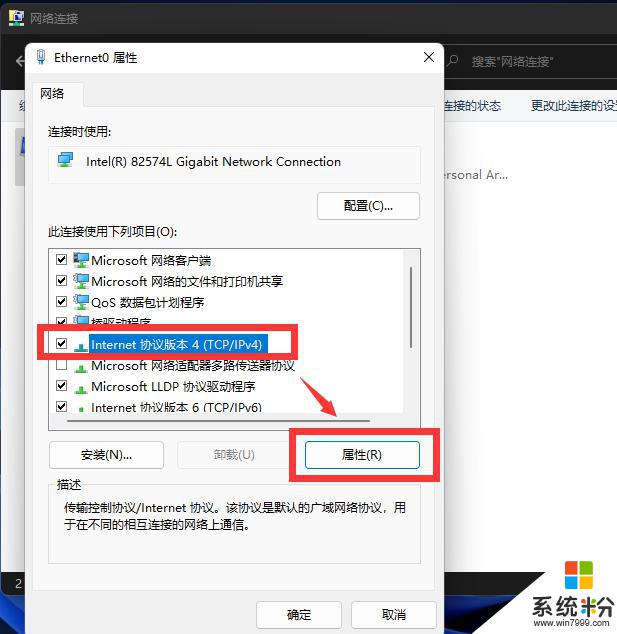
勾选使用下面的IP地址,然后手动输入IP地址、子网掩码、默认网关即可
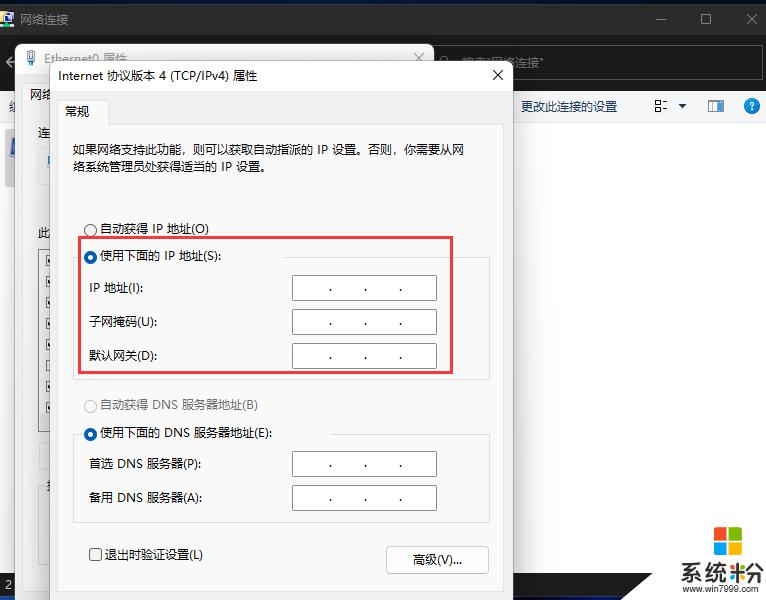
方法二:
1、 进入windows11系统桌面,点击任务栏开始菜单图标。如图所示,点击打开“设置”页面
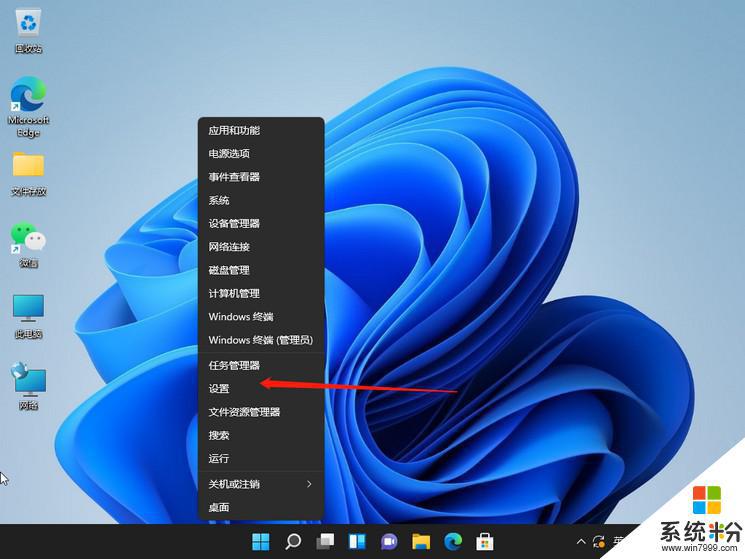
2、 进入Windows 11设置窗口后,点击左侧“网络&internet”界面
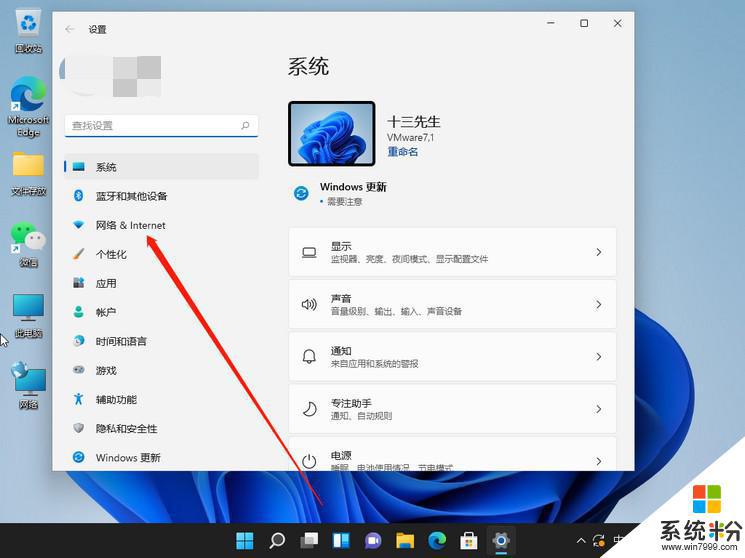
3、 然后,你就可以看到右侧已连接的网络图标,点击要设置的网络“属性”
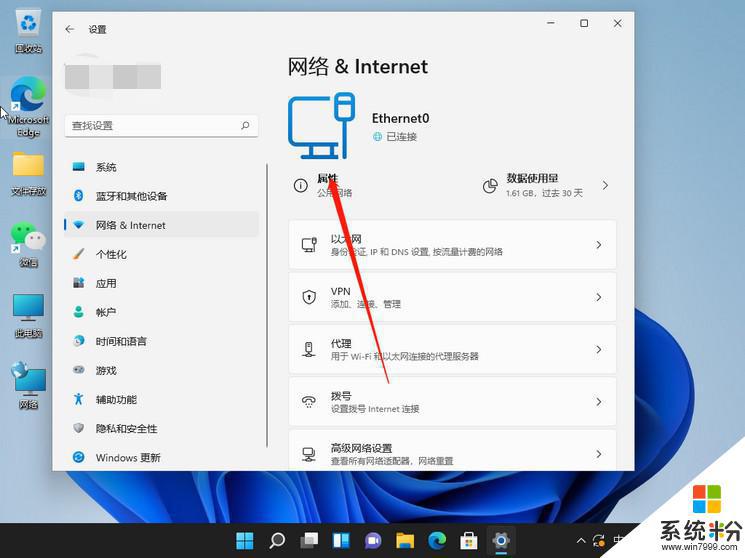
4、 在网络属性界面中,找到并点击“IP分配”选项
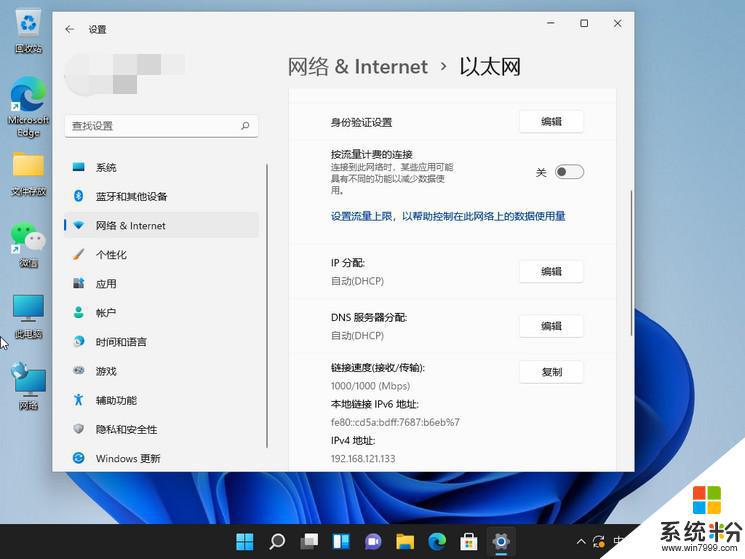
5、 弹出编辑IP设置窗口时,点击设置“手动”,选择开启IPV4
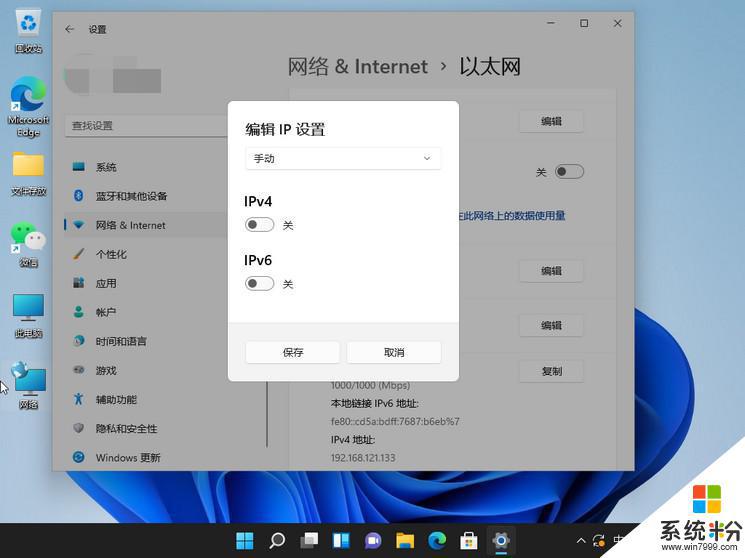
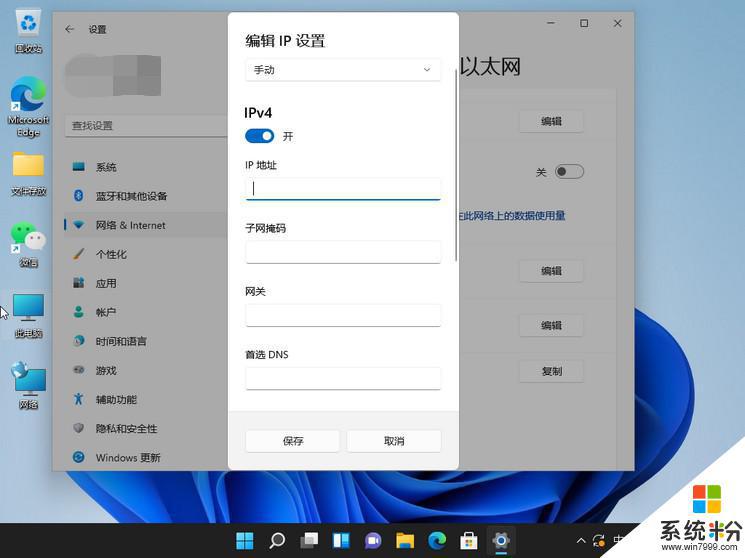
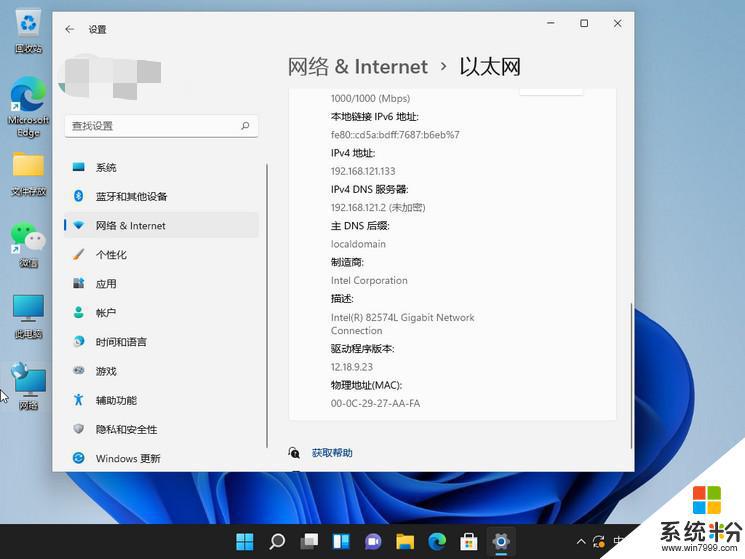
以上就是win11ip地址在哪里修改的全部内容,如果您不太了解,可以按照我的方法操作,希望这可以帮助到您。