电脑关机再开就没网络 笔记本电脑休眠后找不到无线网络图标怎么办
电脑关机再开就没网络,电脑是我们日常生活中不可或缺的工具,有时候我们却会遇到一些烦恼,比如当我们关机再开机后,却发现无法连接到网络;或者,当我们的笔记本电脑从休眠模式醒来后,却找不到无线网络图标。这些问题让我们感到困扰,无法正常使用电脑上网。当我们遇到这些问题时,应该如何解决呢?接下来我们将探讨一些可能的解决方法。
具体方法:
1. 知道了问题原因,也就有解决方法了,先从开始菜单中打开“控制面板”这个程序。
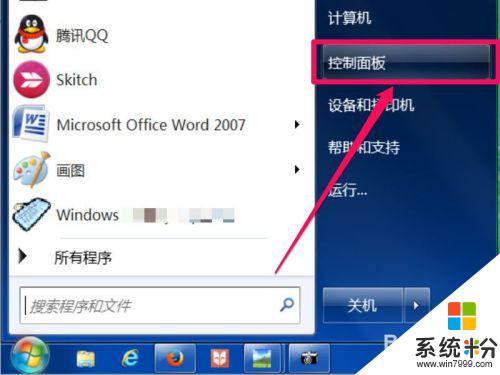
2. 进入控制面板后,如果查看方式是“类别”。选择“网络和Internet”这一项,如果是“大图标”或“小图标”,则选择“网络和共享中心”。
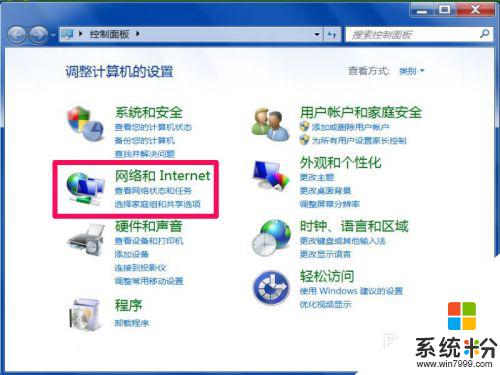
3. 以类别为例,进入下一个界面后,在右侧窗口,选择“网络和共享中心”这一项。
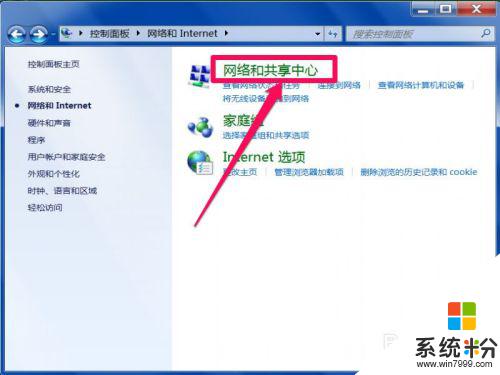
4. 在“网络和共享中心”窗口,从左侧选项中,选择“更改适配器设置”这项。
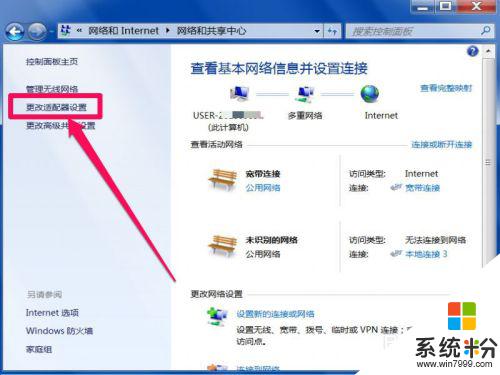
5. 进入的是网络连接窗口,在这里。选择“无线网络连接”这一项,注意,在这里。根据自已使用的网卡来选择。
选中后,在无线网络连接上右键,选择菜单中的“属性”。
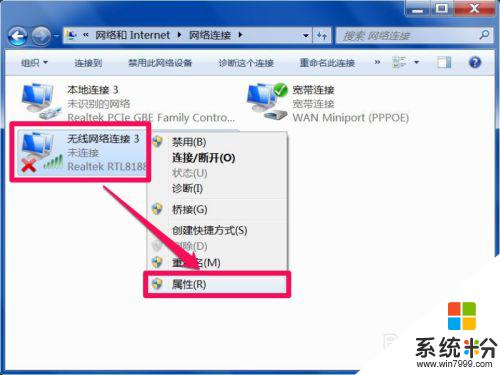
6. 进入无线网络的属性窗口后,选择“连接时使用的网卡”下的“配置”按钮。
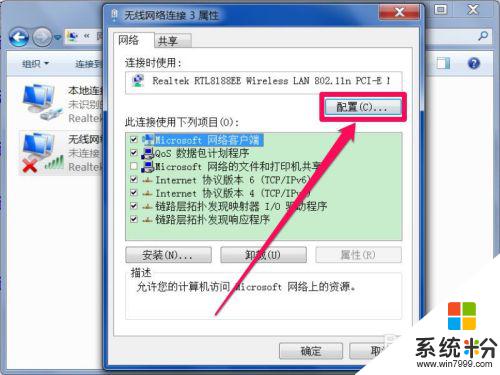
7. 在无线网卡属性窗口,从分页选项卡中,选择“电源管理”这一项。
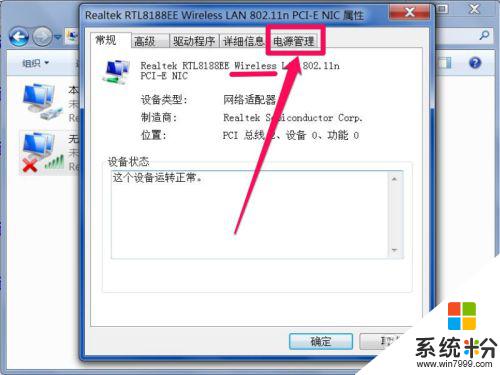
8. 在电源管理页面,看看“允许计算机关闭此设备以节约能源”这一项,是不是打上了勾。
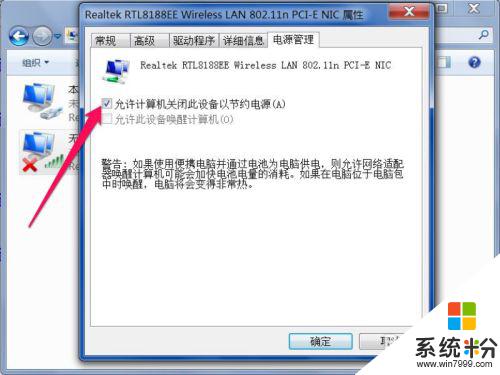
9. 如果勾选了,就会在休眠时。关掉网卡,以节约能源,导致休眠恢复后,无法启动网络,也不会在任务栏上显示无线网络图标。
将这一项的勾去掉,然后按下面的“确定”按钮。
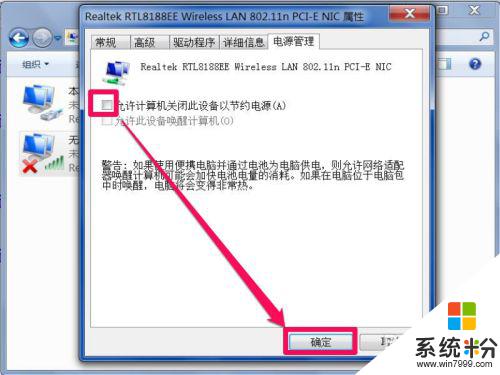
10. 修改完成后,任务栏的网络图标就恢复了,网络也有了,如果还没有,重启一下电脑。

以上是关于电脑关机后没有网络的全部内容,如果您遇到同样的问题,请参考小编的方法来解决,希望这对大家有所帮助。