电脑屏幕怎么设置不锁屏 怎样设置电脑不自动锁屏
发布时间:2023-09-26 18:25:22 浏览数:
电脑屏幕怎么设置不锁屏,在日常使用电脑的过程中,有时候我们不希望屏幕在一段时间不操作后自动锁屏,因为这不仅会打断我们的工作和娱乐,还会造成不必要的麻烦,如何设置电脑不自动锁屏呢?只需简单的几个步骤,就能轻松解决这个问题。接下来本文将为您详细介绍如何设置电脑屏幕不锁屏,让您的使用体验更加顺畅。
操作方法:
1.点击开始菜单图标,在弹出的窗口中输入控制面板。会自动查询出控制面板的功能,点击控制面板图标
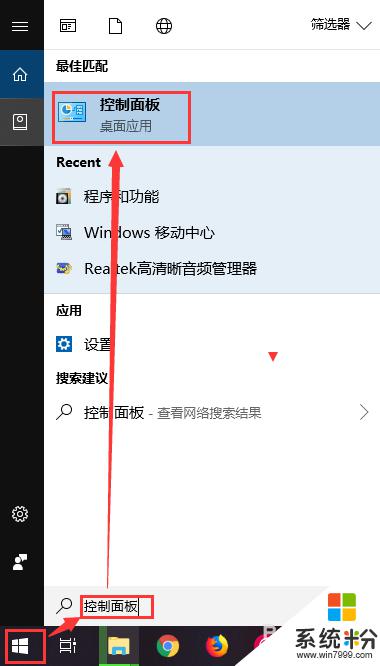
2.弹出控制面板选项窗口,在窗口中找到电源选项,点击电源选项图标
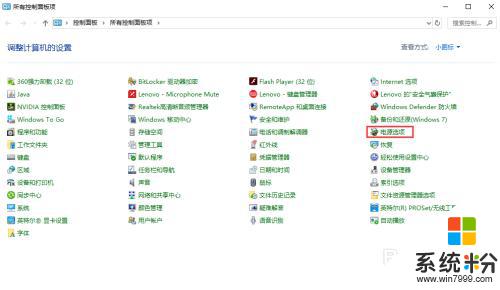
3.在电脑屏幕上弹出电源选项窗口,在窗口的左侧找到“选择关闭显示器的时间”,点击该文字
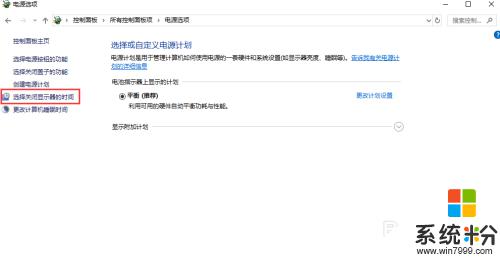
4.进入编辑计划设置界面,这里我们可以设置关闭显示器和使计算机进入休眠状态的时间。默认是有时间限制的,如果一定时间不操作就会执行对应的操作
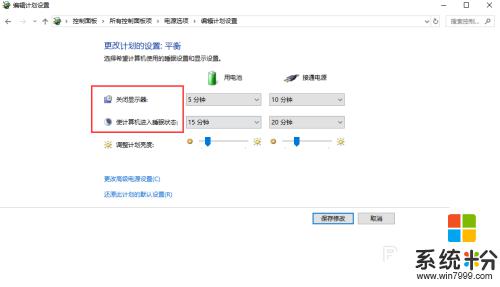
5.我们可以把关闭显示器的时间设置为从不,这样无论你操作与否。都不会关闭显示器,也就不会锁屏了
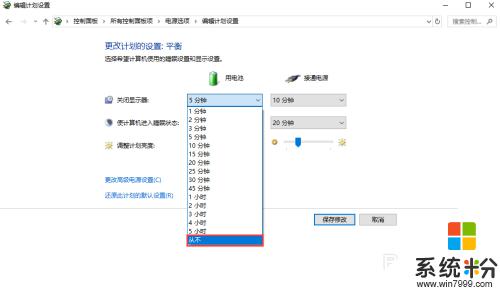
6.把所有带时间的选项都设置成从不,然后点击保存设置,使最新的配置生效即可。你不用再担心你的电脑会锁屏了。
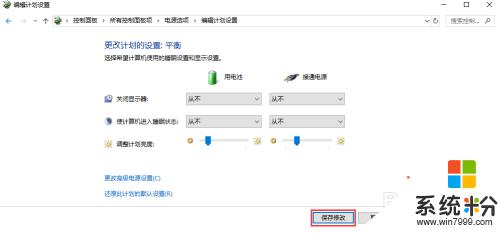
以上是电脑屏幕设置不自动锁屏的全部内容,如果您遇到此问题,可以按照以上方法解决,希望这能对您有所帮助。