windows7家庭版桌面图标设置 Win7家庭普通版如何添加自定义桌面图标
发布时间:2023-09-20 15:59:37 浏览数:
windows7家庭版桌面图标设置,在如今数字化时代,个性化已成为人们生活的一部分,而在使用电脑的过程中,自定义桌面图标更是让人们能够个性化自己的电脑界面的重要一环。对于使用Windows7家庭版的用户来说,添加自定义桌面图标可能是一项令人困惑的任务。通过简单的步骤和一些技巧,我们可以轻松地实现这一目标。本文将详细介绍Win7家庭普通版如何添加自定义桌面图标,帮助用户打造独一无二的电脑桌面。无论是喜欢简洁风格还是热爱个性的用户,都可以通过本文提供的方法轻松实现自己的桌面图标设置。
方法如下:
1.选择左下角开始。
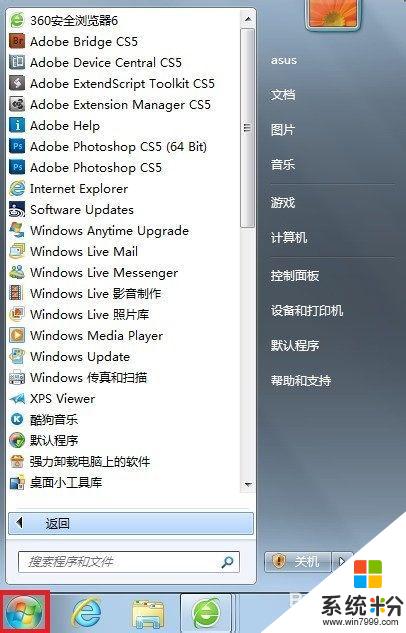
2.在搜索栏中,输入“ico”。选择“显示或隐藏桌面上的通用图标”。
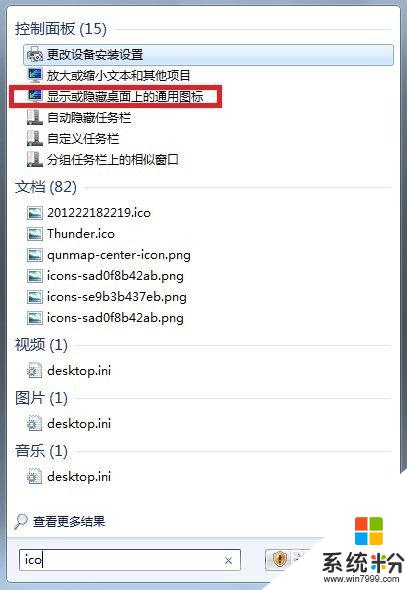
3.出现桌面图标设置,选择“更改图标”。

4.出现各种图标可选择,当然也可浏览并使用自己的图标。
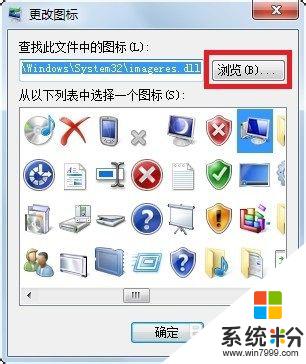
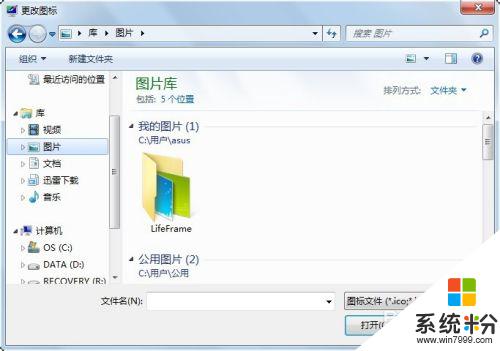
5.在这些图标中随机挑选了个。

6.选择应用,可以发现桌面上图标已变。

以上是有关于Windows 7家庭版桌面图标设置的全部内容,若出现此类情况,可以尝试按照小编的方法解决,希望这些建议能够对您有所帮助。