电脑显示boot 电脑开机出现windows boot manager怎么解决
电脑显示boot,当我们开启电脑时,可能会偶尔遇到一些问题,比如出现Windows Boot Manager的提示,这个问题一般是因为操作系统的启动引导出现了一些错误或故障导致的。虽然这看起来可能有些让人困扰,但幸运的是,我们可以采取一些简单的步骤来解决这个问题。在本文中我们将探讨一些可能的解决方法,帮助您解决电脑开机出现Windows Boot Manager的问题。
具体方法:
1. 开机出现这种提示,有一些原因,如磁盘主引导损坏,系统启动文件损坏,磁盘损坏等等。如果是磁盘损坏,就只能更换;如果是系统启动文件损坏,在PE下修复或是重装系统;这里主要讲的是磁盘主引导记录损坏。
如果是主引导损坏,用U盘在其它电脑上先进行启动盘制作,如用“通用PE工具箱”制作启动盘。制作过程很简单,打开软件,插上U盘,一键制作即可。
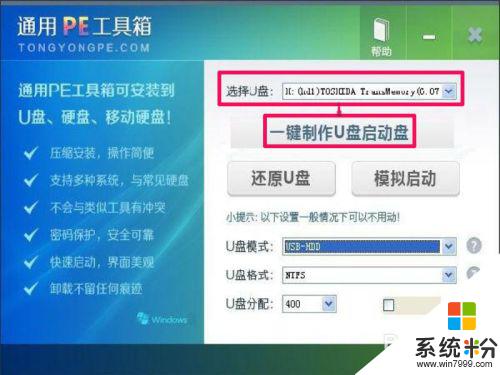
2. 启动U盘制作好后,然后到网上下载一个bootice软件,百度搜索一下就行,这是一个主引导记录修复工具。
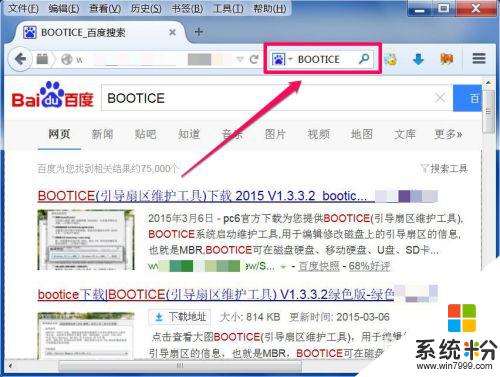
3. 设置U盘启动,新电脑。大多可以开机按F12进入快速启动项,选择U盘即可启动,如果是老式电脑,需要开机按DEL或F2等进入BIOS,然后在Boot项设置U盘为第一启动项,F10退出后,即可从U盘启动。
由于各种主板BIOS设置方法都不一样,上面设置只是大概意思,具体设置方法,根据自已主板说明来设置。
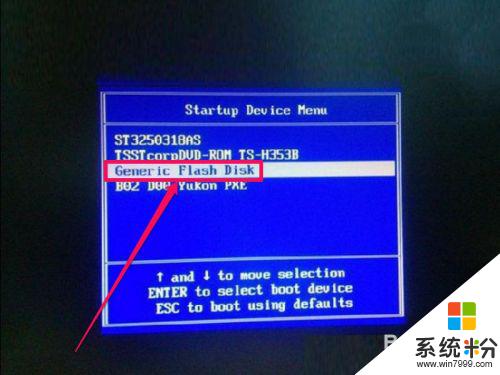
4. 进入U盘后,选择其中PE项进行安装。不管是Win8 PE,还是Win03 PE,都可以,因为只是修复主引导,并不是装系统,只要能进入PE就行。
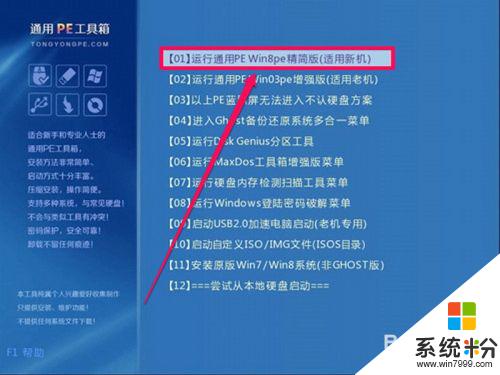
5. 进入PE后,打开这个bootice软件。在物理磁盘选项下,先选择目标磁盘,默认是U盘,必须选择要修复的硬盘,根据名称或容量来判断哪个是要修复的硬盘。
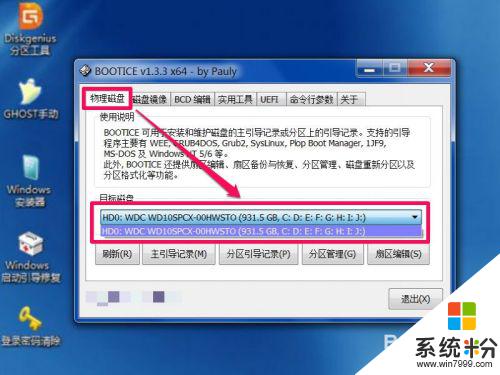
6. 选择好硬盘后,在下面,点击“主引导记录”这个按钮。
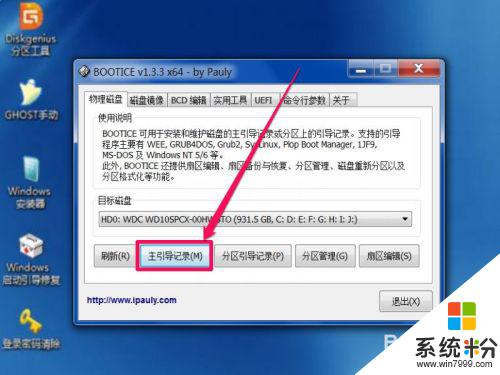
7. 如果是旧版本的bootice软件,XP选择nt5.x,Win7选择nt6.x,现在新版,nt5.x/nt6.x混在一起,统一选择一项即可。
选好后,按“安装/配置”这个按钮。
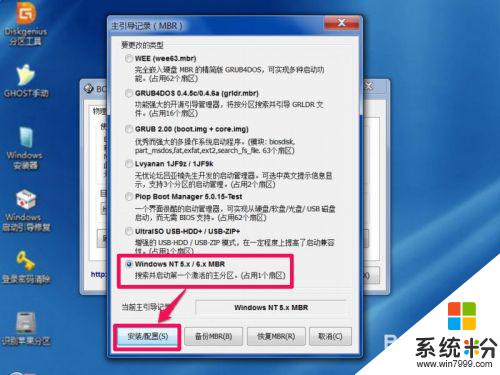
8. 上面安装完成后,再点击打开“分区引导记录”这个按钮。
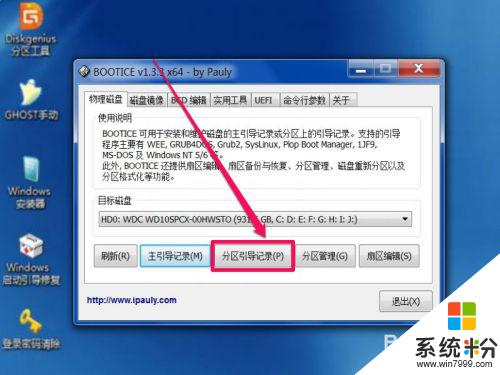
9. 如果是Win Vista/Win7/Win8系统,选择其中的“BOOTMGR引导程序”这一项,再按下面的“安装/配置”按钮。
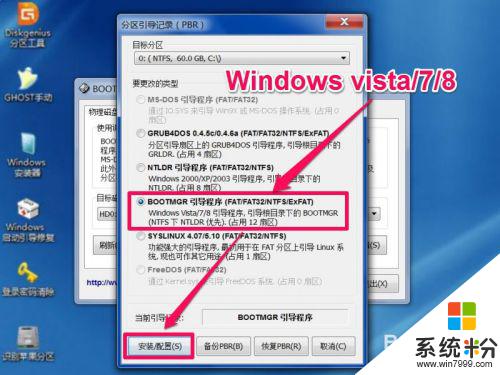
10. 如果是Windows 2000/XP/2003系统,选择其中的“NTLDR引导程序”这一项,再按下面的“安装/配置”按钮即可。
修复完成后,退出PE,重启电脑,就能进入系统了。
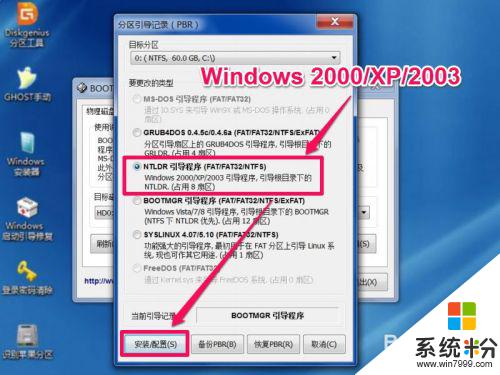
以上是电脑显示boot的全部内容,如有不清楚的地方,用户可以参考小编的步骤进行操作,希望对大家有所帮助。