如何打开两个excel窗口 Excel如何分屏打开两个窗口
发布时间:2023-09-14 15:34:42 浏览数:
在日常工作中,我们经常会遇到需要同时打开两个Excel窗口的情况,无论是进行数据对比、复制粘贴,还是同时查看两个工作表,分屏打开两个窗口都能提高工作效率。如何打开两个Excel窗口呢?在Excel中,我们可以通过简单的操作来实现这个需求。接下来我们将介绍一种简单易行的方法,帮助大家快速实现分屏打开两个Excel窗口。
具体方法:
1.找到电脑桌面上的excel软件图标,双击打开,如图。

2.然后点击excel2007左上角的徽标,如图。
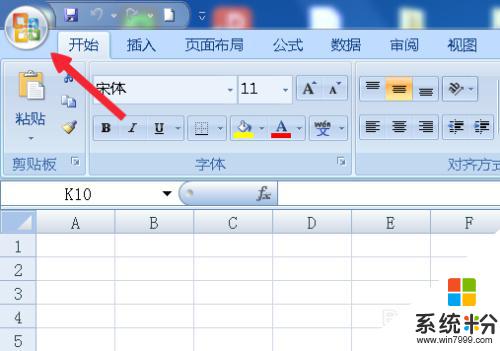
3.在弹出的面板中找到Excel选项按钮,并且点击它,如图。
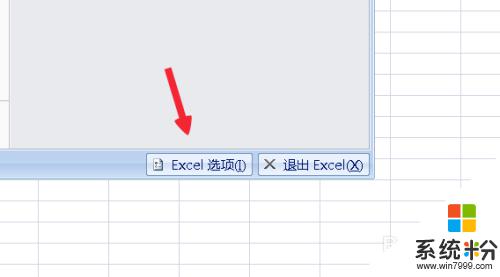
4.在Excel选项面板里点击左侧的“高级”按钮,如图。
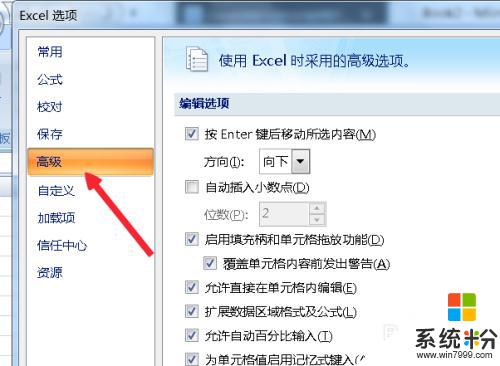
5.滚动左侧的窗口找到“常规”。菜单拦下有个“忽略使用动态数据交换(DDE)的其他应用程序(O)”如图。
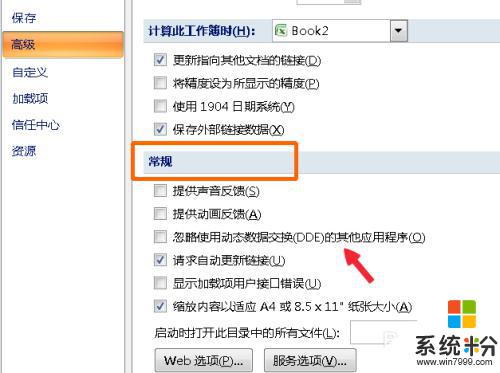
6.在“忽略使用动态数据交换(DDE)的其他应用程序(O)”前面打勾,点击确定。如图。
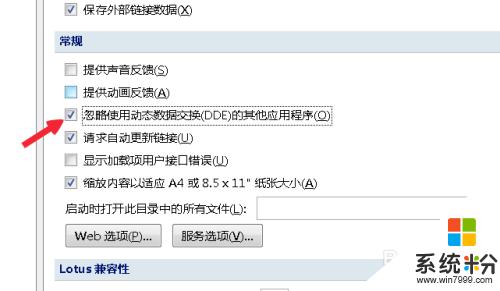
7.然后点击文档右上角的关闭按钮,关闭文档,如图。
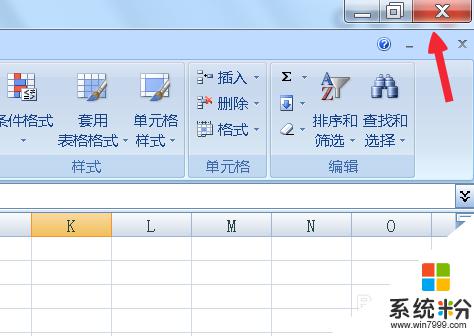
8.两次双击桌面上的excel表格,这时候就会弹出两个独立的窗口。分别可以打开不同的文档,如图。

以上就是如何打开两个 Excel 窗口的全部内容了,如果您遇到了相同的问题,可以按照这份小编提供的方法来解决。