win7如何换壁纸 win7如何更换桌面壁纸
发布时间:2023-09-09 15:11:53 浏览数:
win7如何换壁纸,在如今的数字化时代,个性化已成为人们追求的潮流,而桌面壁纸作为电脑界面的一部分,对于营造舒适、个性化的工作环境起着重要的作用。而对于使用Win7操作系统的用户来说,更换桌面壁纸是一项简单而又重要的任务。如何在Win7系统中更换桌面壁纸呢?本文将为您详细介绍Win7的桌面壁纸更换方法,让您的电脑界面焕然一新。
步骤如下:
1.第一步:单击电脑桌面左下角的“开始”按钮。
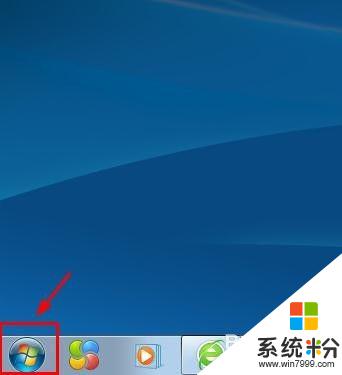
2.第二步:选择电脑程序中的“控制面板”选项。
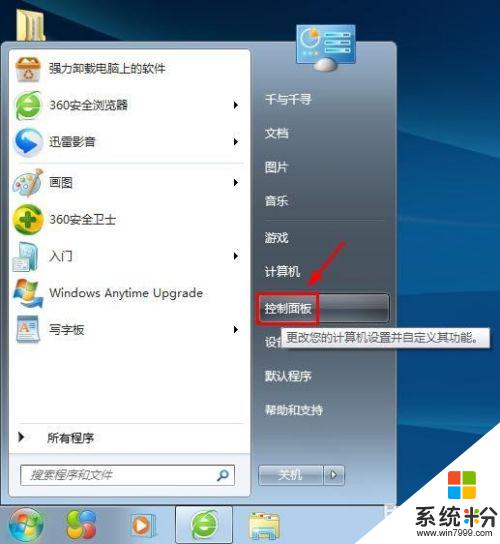
3.第三步:在弹出的电脑设置对话框中选择“更改桌面背景”选项。
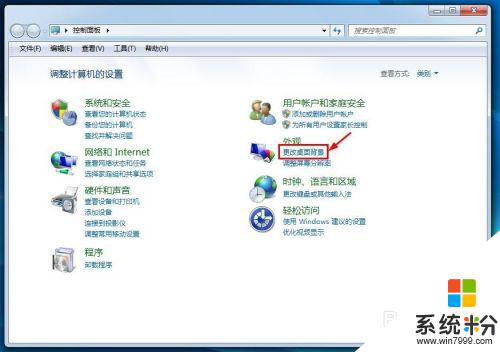
4.第四步:如下图所示,弹出“桌面背景”设置对话框。我们可以根据自己的需要进行设置。
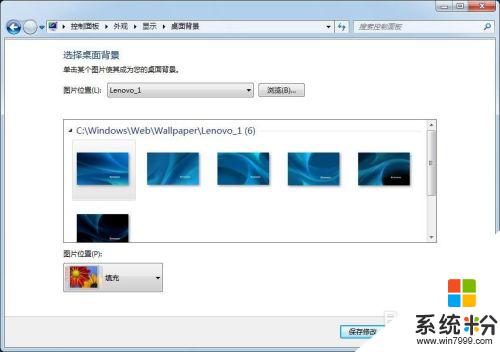
5.第五步:单击“图片位置”或者后面的“浏览”按钮,根据自己的喜好选择桌面壁纸。
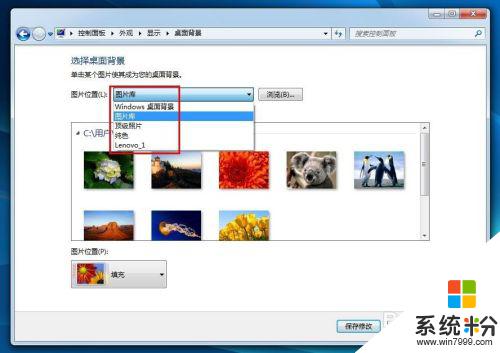
6.第六步:选择好要设置的图片,在“图片位置”中设置图片的展示方式。设置完成后单击“保存修改”按钮。
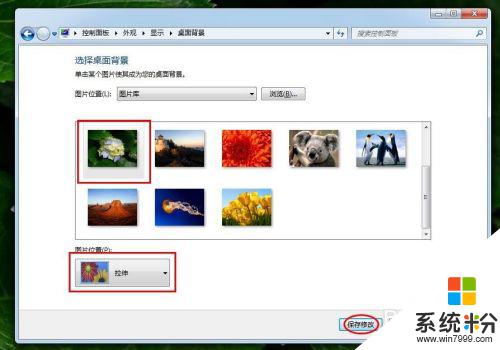
7.第七步:单击“控制面板”对话框右上角的“关闭”按钮,完成操作。
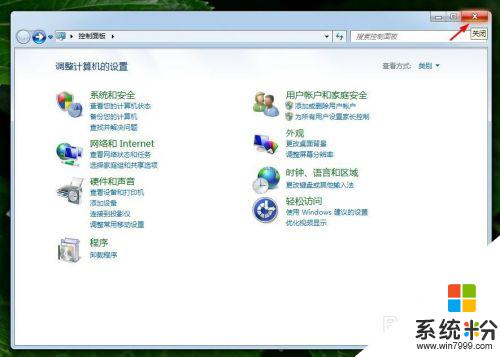
以上就是Win7如何更换壁纸的全部内容,如果您遇到相同的问题,请参考本文中提到的步骤进行修复,希望这篇文章对大家有所帮助。