excel表格输入法突然不见了 Excel中的输入框消失了怎么办
发布时间:2023-09-02 11:28:38 浏览数:
excel表格输入法突然不见了,在使用Excel表格的过程中,我突然发现一个令人困惑的问题,那就是输入法突然不见了!在Excel中,输入框的消失给我的操作带来了很大的困扰,面对这个突发情况,我不禁开始思考如何解决这个问题,以保证我能够顺利地继续使用Excel进行工作。接下来我将分享一些可能的解决办法,希望能够帮助到其他遇到相同问题的人。
操作方法:
1.打开Excel软件,开启并进入到编辑栏输入框不见了文档之中。
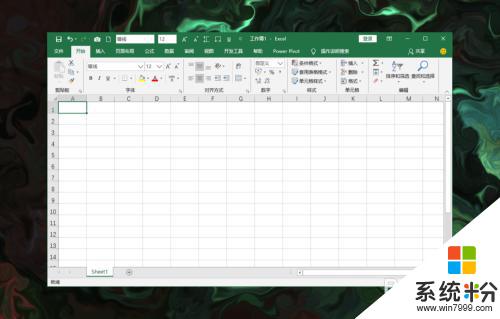
2.在软件顶部菜单栏中点击文件菜单,打开文件设置选项。
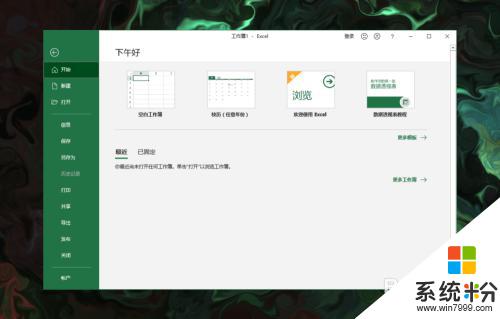
3.在左侧菜单中点击选项,打开并进入到Excel选项设置。
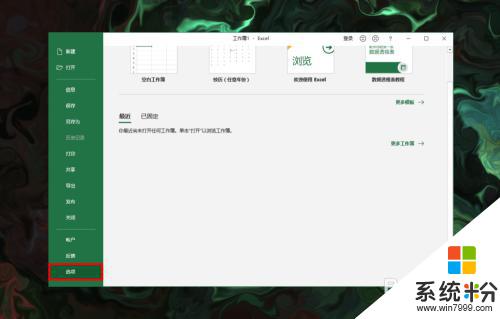
4.在Excel选项左侧菜单中点击高级菜单,打开高级设置选项。
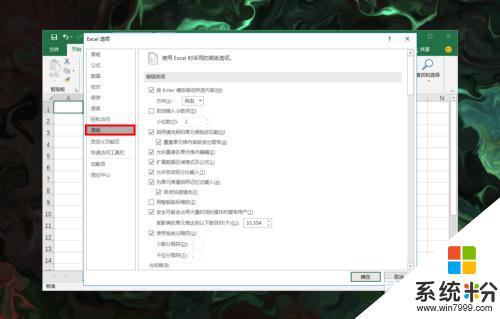
5.在高级设置里找到显示栏目,然后在下方继续找到显示编辑栏选项。
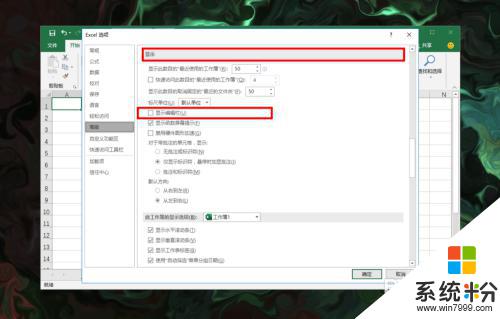
6.勾选显示编辑栏,点击底部确定。返回到文档中就可以看到输入框显示出来了。
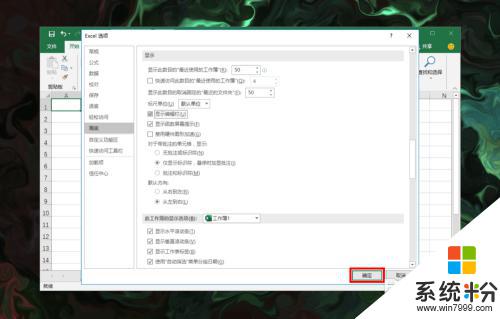
以上是 Excel 表格输入法突然消失的全部内容,如果您遇到相同的问题,可以参考本文中介绍的步骤进行修复,希望本文对您有所帮助。