ps打开图片程序错误怎么办 PS直接拖入图片显示程序错误解决方法
发布时间:2023-08-30 11:17:31 浏览数:
ps打开图片程序错误怎么办,在日常使用Photoshop(简称PS)的过程中,我们有时会遇到一些问题,比如当我们尝试打开图片程序时出现错误提示,这种情况下,我们可以采取一些简单有效的解决方法来解决这个问题。其中最常见的一种方法是直接将图片拖入PS,但有时会出现显示程序错误的情况。针对这个问题,我们可以尝试一些解决方法,以确保我们能够顺利打开图片并正常使用PS的功能。
步骤如下:
1.当我们拖入图片的时候,显示程序错误。
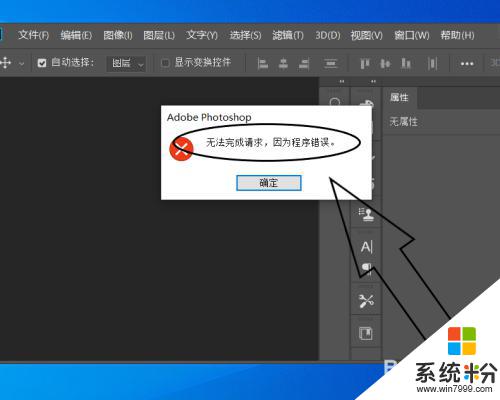
2.将图片用其他软件打开。
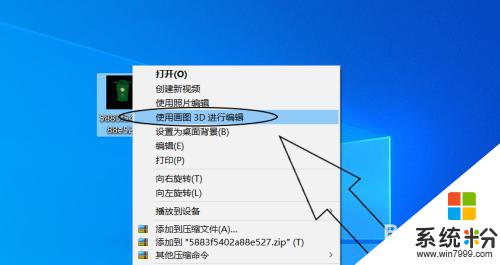
3.选择把图片“另存为”。
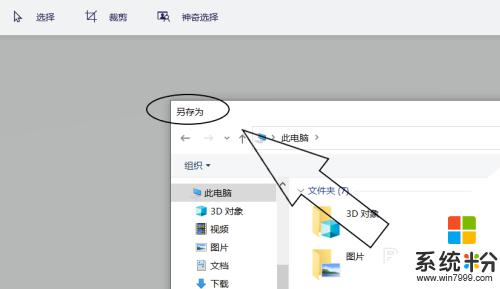
4.修改名称后保存。
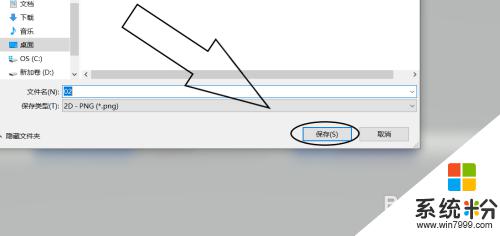
5.再次将图片拖入ps中。
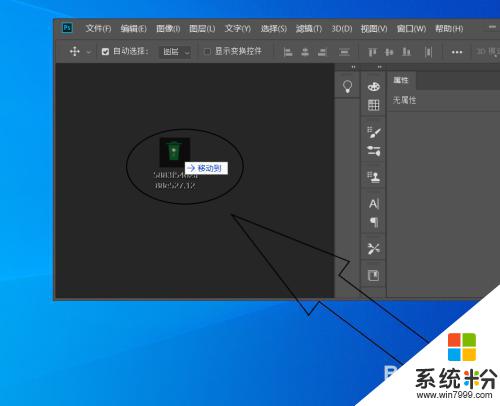
6.图片轻而易举的被拖入。
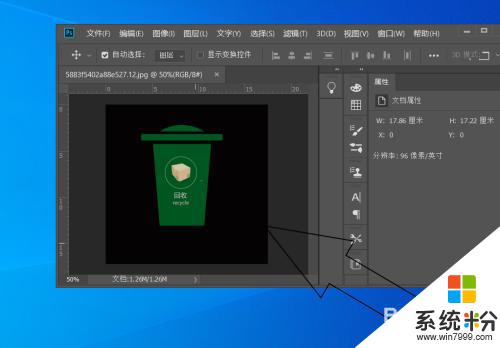
以上就是解决PS打开图片时出现的程序错误的全部内容,如果您也遇到了这种问题,不妨尝试按照这些方法解决,希望这些方法对您有所帮助。