电脑打印机测试页怎么打 打印机测试页打印步骤
发布时间:2023-08-29 12:07:07 浏览数:
电脑打印机测试页怎么打,随着科技的不断发展,电脑和打印机已经成为我们日常生活中不可或缺的工具,有时候我们会遇到一些打印问题,例如打印机无法正常工作或者打印结果出现问题。为了解决这些问题,我们可以使用电脑打印机测试页来检测打印机的运行状况。你知道如何打印电脑打印机测试页吗?接下来我们将一起了解电脑打印机测试页的打印步骤。通过这些步骤,我们可以更好地了解打印机的问题所在,并采取相应的解决方法。让我们一起来探索吧!
具体步骤:
1找到桌面计算机图标,双击打开进入界面。 2在上面菜单栏中找到打开控制面板选项。
2在上面菜单栏中找到打开控制面板选项。 3进入控制面板界面后,找到查看设备和打印机图标,双击打开程序。
3进入控制面板界面后,找到查看设备和打印机图标,双击打开程序。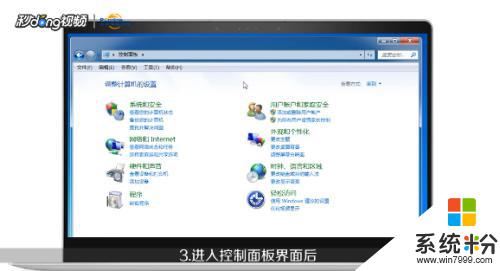 4在设备和打印机窗口内,找到默认的打印机选项。如图,图标左下角打着绿色的小勾,即为默认打印机。
4在设备和打印机窗口内,找到默认的打印机选项。如图,图标左下角打着绿色的小勾,即为默认打印机。 5右击默认打印机图标,点击列表中的打印机属性选项。
5右击默认打印机图标,点击列表中的打印机属性选项。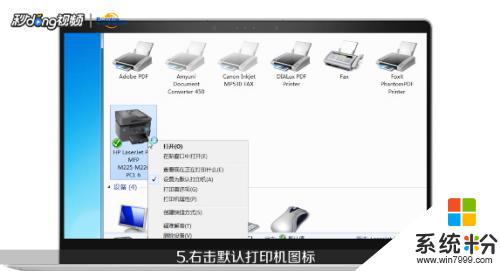 6在弹出的窗口中,找到常规页面下的打印测试页按钮,点击即可打出测试页。
6在弹出的窗口中,找到常规页面下的打印测试页按钮,点击即可打出测试页。 7总结如下。
7总结如下。
这就是如何打印电脑测试页面的全部内容,如果遇到这种情况,您可以按照上述步骤解决问题,非常快捷和简单。