电脑怎么初始化win7 win7台式电脑初始化步骤
发布时间:2023-08-27 16:00:16 浏览数:
电脑怎么初始化win7,在使用电脑过程中,有时候我们需要将系统恢复至初始状态进行重装或修复,而在Win7系统下,初始化也是必不可少的一个步骤。对于很多使用Win7台式电脑的用户来说,如何正确进行Win7系统的初始化是一件十分重要的事情。下面我们将一步步为大家介绍电脑初始化Win7的详细步骤。
方法如下:
1、开机后在系统下同时按住键盘上的“Windows”和“I”键,打开系统菜单,选择“更改电脑设置”。
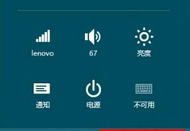
2、选择“常规”,在“删除所有内容并重新安全Windows”目录下点击“开始”。
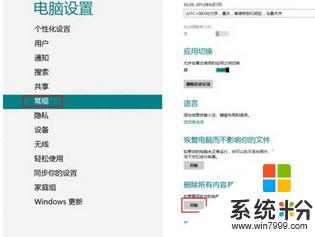
3、在弹出的“初始化电脑”弹窗里面点击“下一步”。
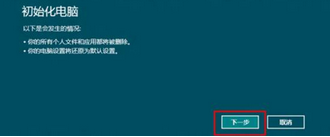
4、在弹出的“你的电脑有多个驱动器”弹窗里可以选择“仅限安装了Windows的驱动器”或者“所有驱动器”来确定初始化范围。这次选的是“仅限安装了Windows的驱动器”,这个选项将会把C盘数据初始化。
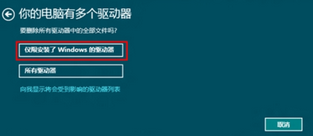
5、在接下来的“要完全清理你的驱动器吗”这个弹窗里选择“仅删除我的文件”,当然也可以选择“完全清理驱动器”。根据自己的要求而定。
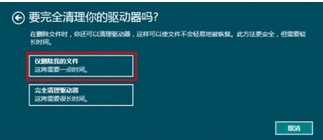
6、接下来就可以选择“初始化”,选择后就可以开始恢复过程。整个过程就不需要再操作了,等待电脑自动重启回复后,对新的操作系统进行用户名 网络等设置就可以了,win7初始化电脑成功。
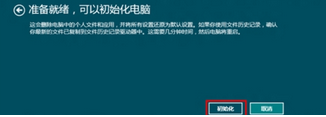
以上就是电脑初始化win7的全部内容,如果您遇到此类问题,请按照本文提供的方法进行解决,希望本文能够对您有所帮助。