excel同样的内容数据合并 Excel中如何合并同一列相同内容
excel同样的内容数据合并,在日常工作中,我们经常会遇到需要合并Excel中相同内容的情况,当我们拥有大量数据时,手动合并将会是一项繁琐且耗时的任务。幸运的是Excel提供了强大的功能,使我们能够轻松地合并同一列中相同的内容。通过使用Excel的合并工具,我们可以快速准确地将相同内容的数据合并为一个单一的单元格,节省了大量的时间和精力。接下来让我们一起来探索一下在Excel中如何实现这一功能。
方法如下:
1.如下图所示一张表格,如果想要把表格中相同考号的信息合并来查看的话。首先我们先通过表格的排序功能,把相同的内容先排列在一起。在数据选项卡下找到排序点就可以。
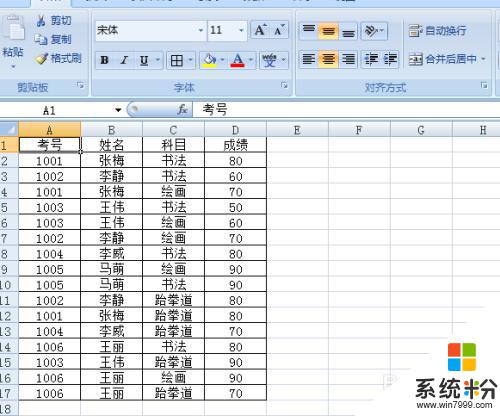
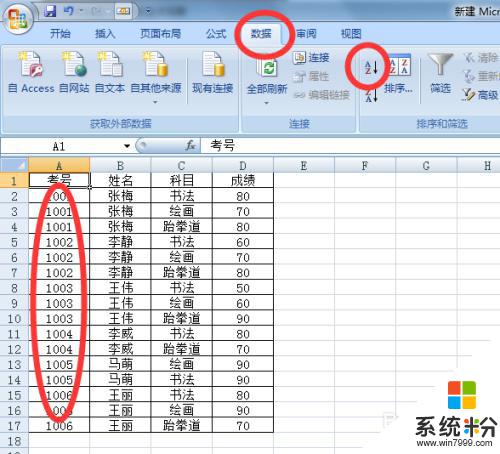
2.第二步,选中整个数据区域,在数据选项卡下找到分类汇总。找到并选择。
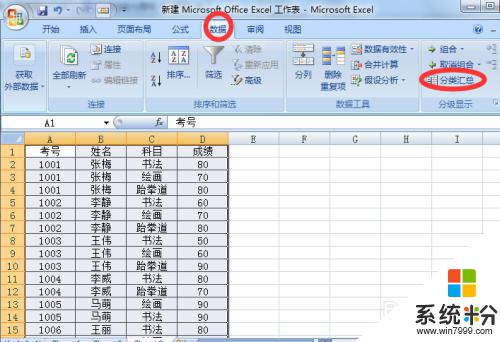
3.在分类汇总对话框上,汇总方式选择计数,汇总项选择考号。分类汇总的目的是产生一个辅助列。
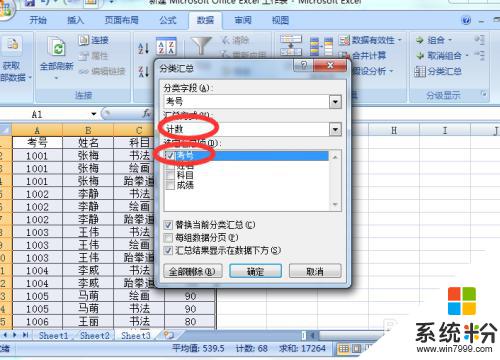
4.上面设置完成以后点击确定,可以看到最前面会出现一个新的列,也就是我们需要的辅助列。
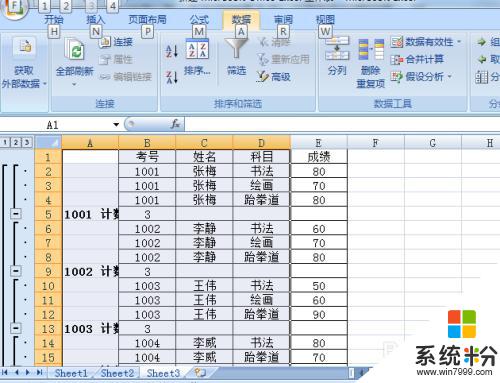
5.然后我们选中辅助列区域,注意一下区域范围,是从需要合并数据的第一行到末尾。
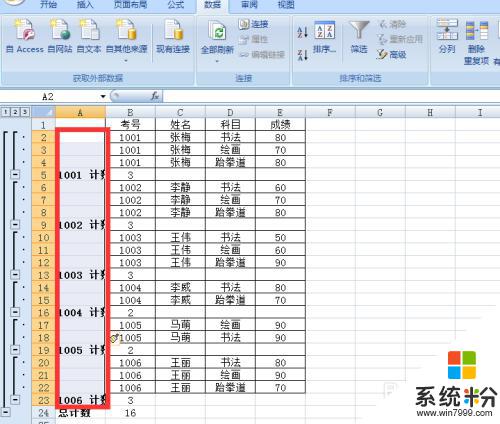
6.然后使用定位条件,使用快捷键“ctrl+g”或者是F5键就可以快速出现定位的对话框。
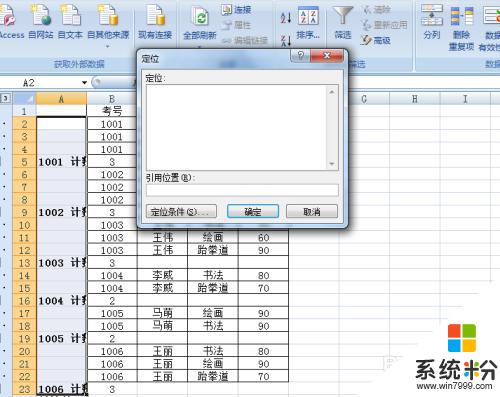
7.在定位对话框左下角有一个定位条件,点击选择定位条件,并在定位条件里选择空值。点击确定以后返回表格,就可以看到第一列中定位区域所有的空值都处于选中状态。
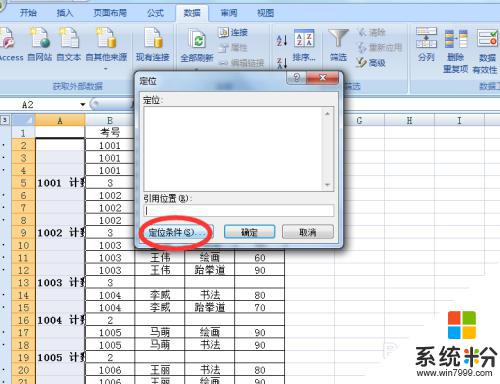
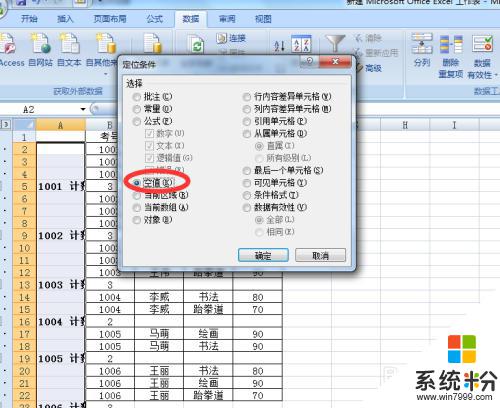
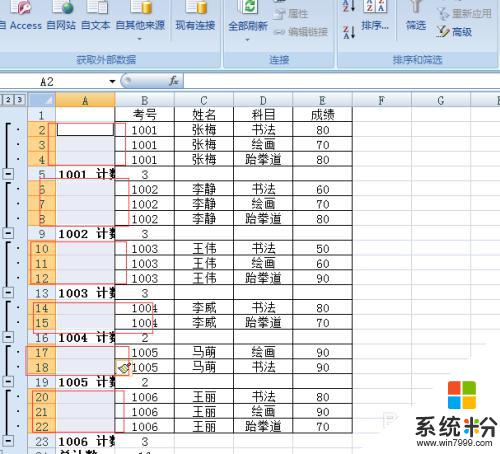
8.这个适合点击excel表格合并单元格功能,就可以同时合并所选中的几个空值单元格。
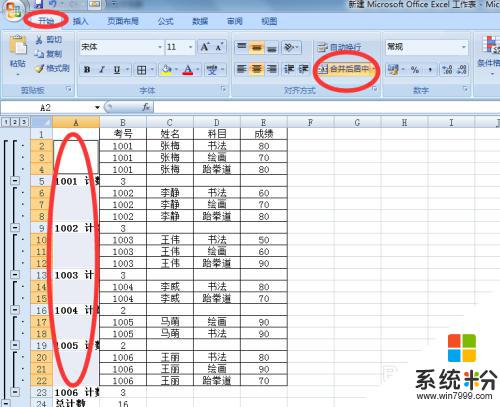
9.这个适合会发现中间还穿插着计数的行,需要把这个删除。选中表格数据当中的任意一个单元格,在数据选项卡下找到分类汇总。并在分类汇总对话框中选择左下角的全部删除。
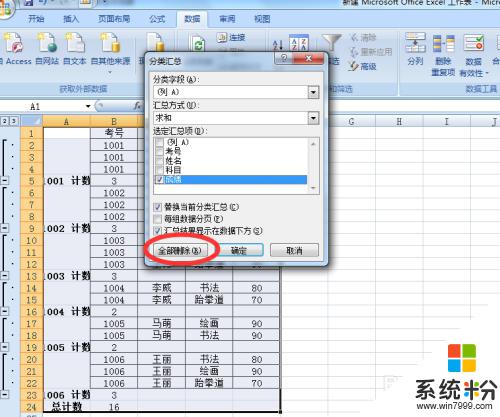
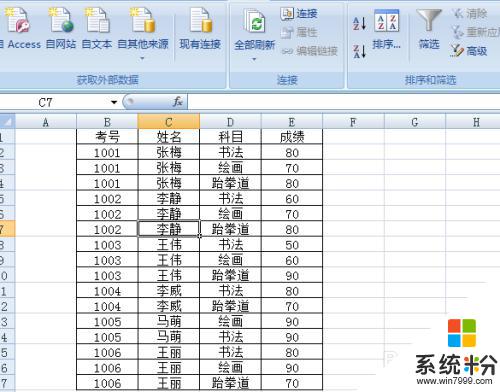
10.最后在使用格式刷功能,把辅助列的格式刷到考号的一列。最后再把辅助列删除就完成了。
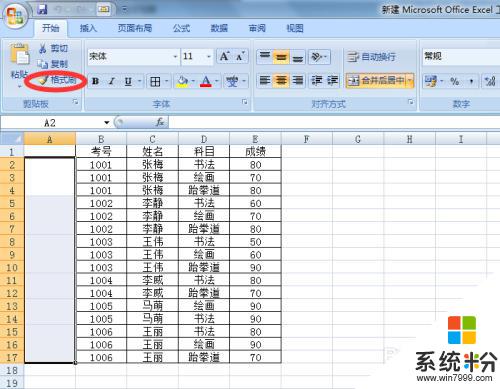
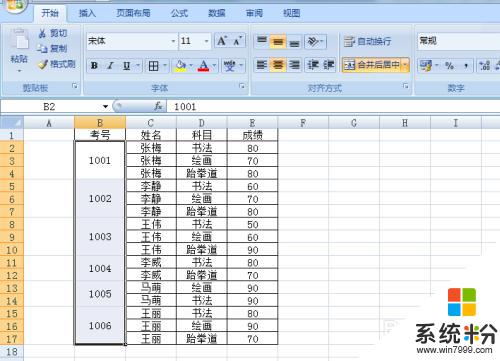
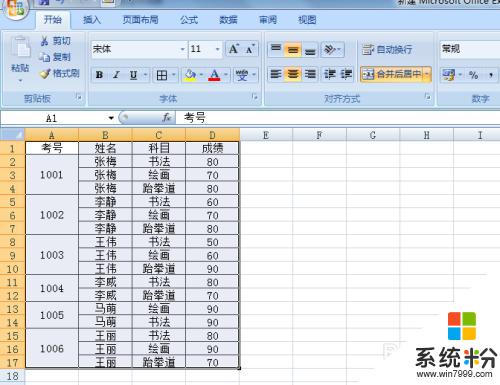
以上是Excel同样内容数据合并的全部内容,如果出现这种现象,可以尝试根据小编的方法来解决,希望这些方法对你有所帮助。