怎么给电脑文件备份 如何在电脑上备份文件
怎么给电脑文件备份,在如今数字化的时代,电脑成为了我们生活中不可或缺的一部分,然而电脑中的重要文件和数据却时常面临着丢失、损坏或被病毒攻击的风险。因此为了保证我们珍贵的文件能够安全可靠地保存,备份文件变得至关重要。那么怎样才能有效地给电脑文件备份呢?本文将为您详细介绍如何在电脑上备份文件的方法和技巧,帮助您轻松应对文件丢失的困扰。无论是个人用户还是企业组织,备份文件都是一项至关重要的任务,让我们一起来学习如何正确进行电脑文件备份吧!
步骤如下:
1.在电脑桌面下放搜索框中输入控制面板,点击回车键。
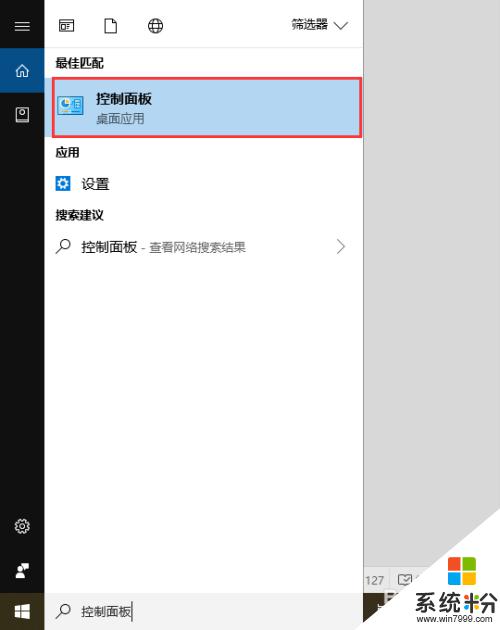
2.在控制面板中找到并点击备份和还原。
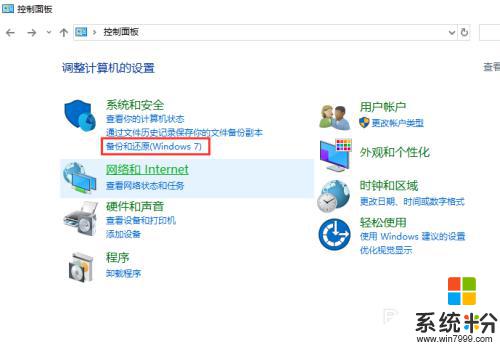
3.在备份和还原(Windows 7)窗口下方找到并点击设置备份。
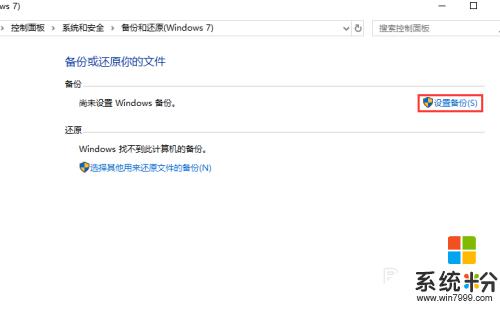
4.在下方任意盘符中选择备份文件保存的位置,然后点击下一步。
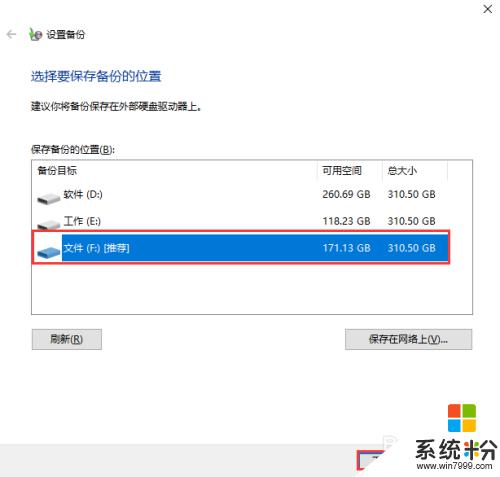
5.选中让我选择,点击下一步。
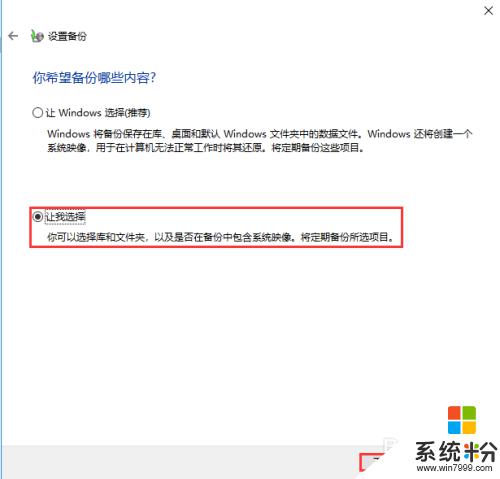
6.在下方选中需要保存的文件或者文件夹,点击下一步。
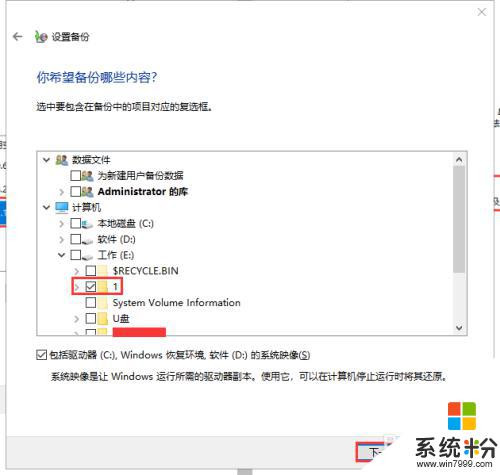
7.在下方点击更改计划,选择备份的频率,然后依次点击确定、保存设置并运行备份。
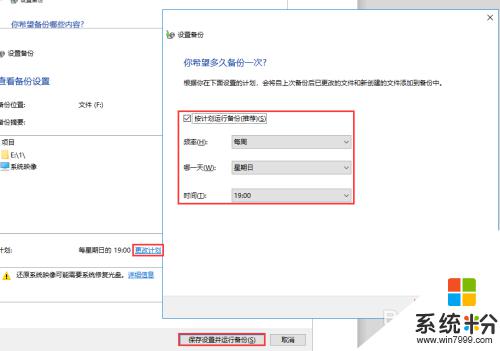
8.如果您备份的文件较大,且经常改动。那么建议可以隔一段时间进行一次全量备份,日常进行增量备份即可,这样既能满足数据安全的需求,又不影响正常计算机的使用。百度大势至服务器文件备份系统下载,解压并双击安装文件进行安装。
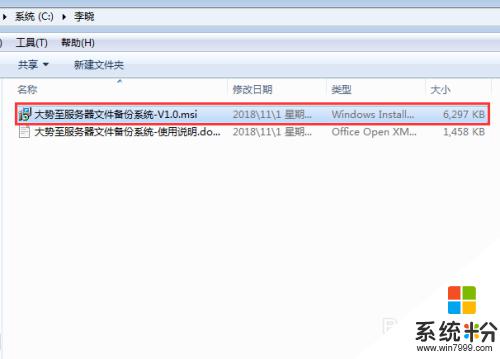
9.待安装完成后在电脑桌面找到该系统的快捷方式,双击打开,根据提示输入初始账号和密码,点击确定。
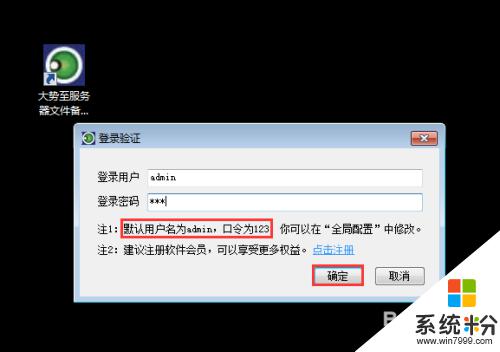
10.在主界面首选勾选全量备份,根据需要勾选备份的频率。由于全量备份占用资源较多,建议间隔时间可以略微长一些,这里选中每周,在右侧选中具体是每周的周几进行全量备份。
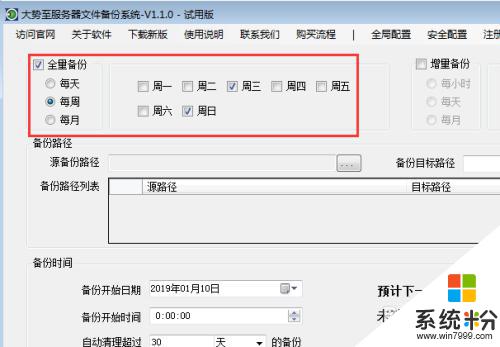
11.全量备份设置完成后勾选增量备份,然后在下方勾选增量备份的频率。这个频率请根据要备份文件日程增加或者修改的频率是否很大,如果很大,那么建议把频率设置高一些,如果很小,频率可以低些,这里勾选每天,每六小时一次。
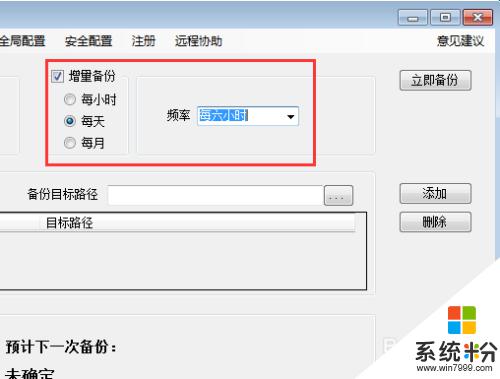
12.在下方源备份路径后点击浏览,选中要备份的文件或者文件夹,点击确定。
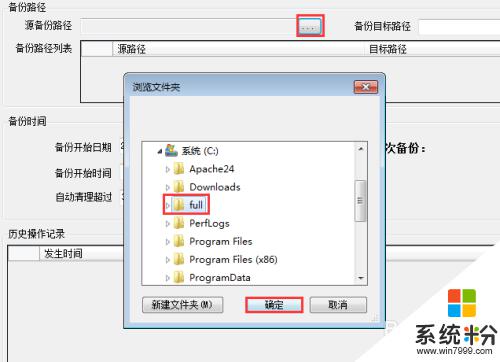
13.在备份目标路径后点击浏览,在弹出的菜单中选中备份文件保存的位置,点击确定,然后添加添加。通过这种模式把所有需要备份的分开存放的文件或者文件夹都设置备份。
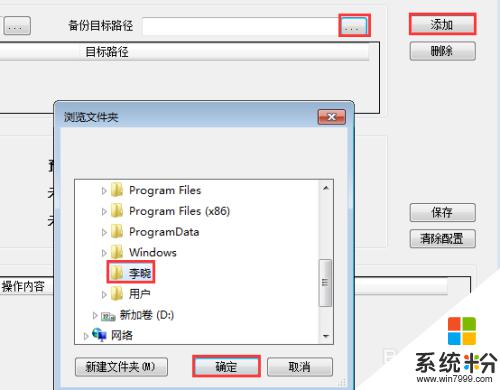
14.在下方备份时间中选中备份开始的具体日期和时间,然后根据需要选择备份清理的时间,防止磁盘装满影响性能和备份,全部设置完成后点击保存即可。
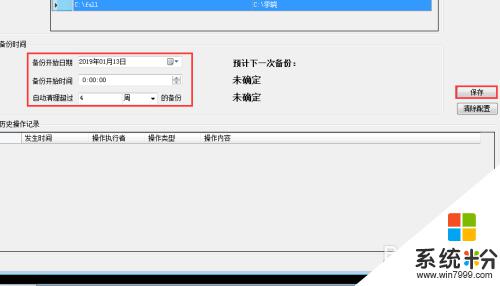
以上就是电脑文件备份的全部内容,如果你遇到类似的情况,可以按照小编提供的方法解决。