怎样清除浏览器缓存数据 如何利用Microsoft Edge清除浏览数据和清理缓存文件
发布时间:2023-08-20 13:43:49 浏览数:
在我们日常使用电脑浏览器进行上网时,浏览器缓存数据的累积会逐渐占用我们的存储空间,甚至影响浏览器的运行速度,而对于使用Microsoft Edge浏览器的用户来说,清除浏览数据和清理缓存文件是非常重要的维护操作。怎样清除浏览器缓存数据以及如何利用Microsoft Edge清除浏览数据和清理缓存文件呢?接下来我们将详细介绍这两个方面的操作方法,帮助您更好地管理和优化浏览器使用体验。
步骤如下:
1.打开Edge浏览器,点按右上角如图位置的“设置及其他”(Alt+X)。选中弹出快捷菜单中的“设置”。
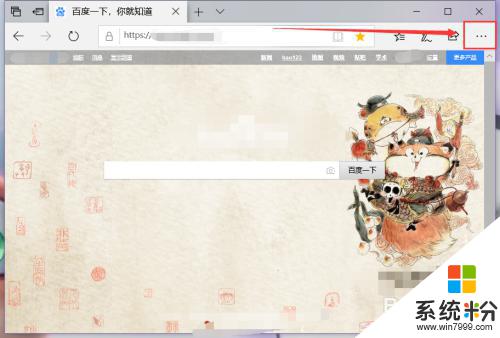
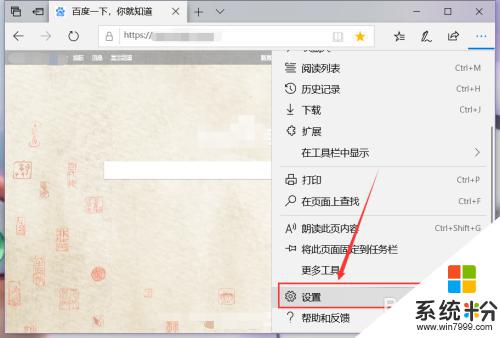
2.选中弹出窗格左侧的“隐私和安全性”。
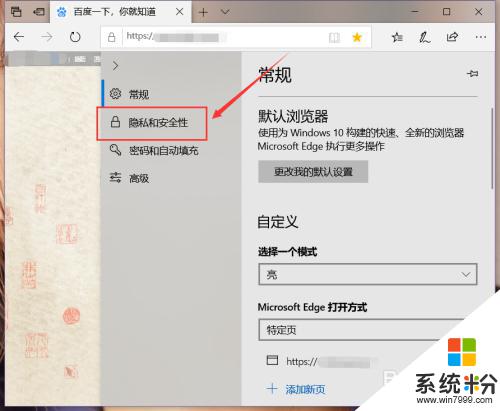
3.然后在右侧页面中就能找到“清除浏览数据”功能选项,点击“选择要清除的内容”。
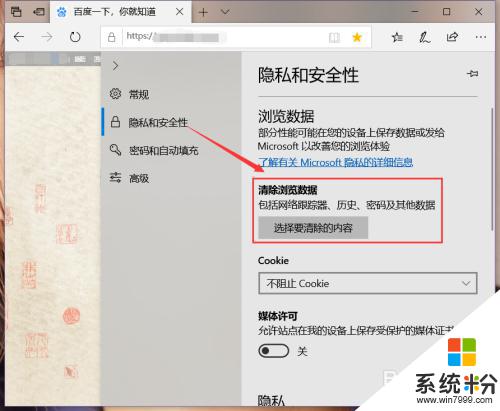
4.选中想要删除的项目,如浏览历史记录、缓存的数据和文件等。然后点击下方的“清除”按钮,即可清除被选中的项目。
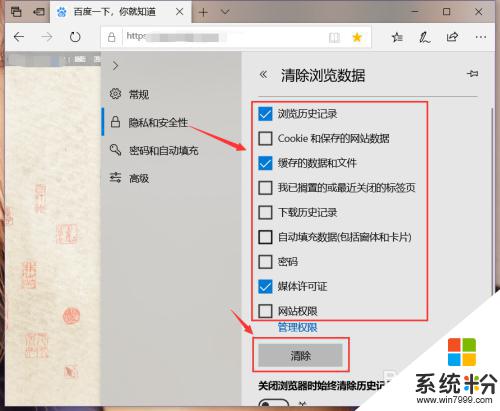
5.当选中的项目被清理成功后,在该功能下方会出现“全部清除!”字样的提示,如图所示。
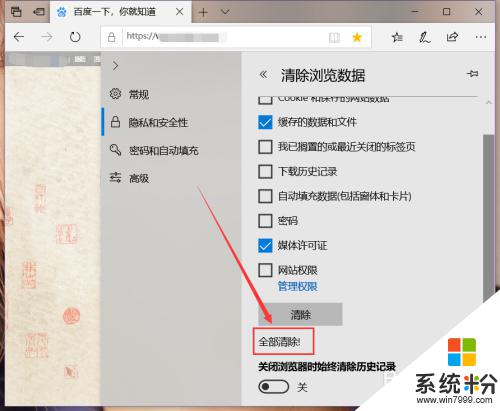
6.当然,如果不想自己手动清除浏览历史数据。可以开启下方的“关闭浏览器时始终清除历史记录”,那在关闭浏览器的时候历史记录就会被删除掉,不会被保存下来。
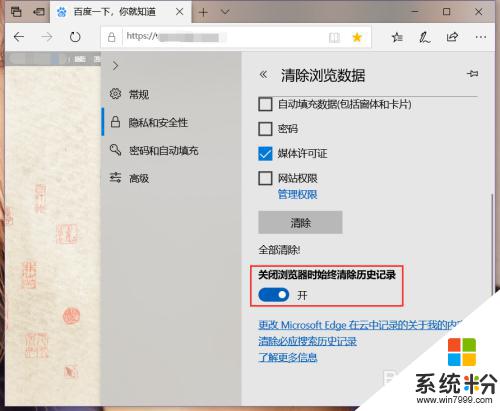
以上就是如何清除浏览器缓存数据的全部内容,如果你遇到这种情况的话,可以按照我的方法来解决,希望能够帮到你。