文件名无法重命名怎么办 C盘用户文件名无法重命名怎么办
发布时间:2023-08-19 09:45:26 浏览数:
文件名无法重命名怎么办,在使用电脑过程中,我们经常会遇到一些文件无法重命名的情况,尤其是在C盘的用户文件中,这种问题更加常见。那么当我们遇到这种情况时,应该如何解决呢?本文将针对C盘用户文件名无法重命名的问题进行探讨,并提供解决方案,帮助大家解决这一困扰。无论是从技术层面还是操作层面,我们都将为您解答疑惑,使您能够轻松应对这一问题。
操作方法:
1.按下快捷键“win+r”,输入“msconfig”。点击“确定”,即可打开系统配置。
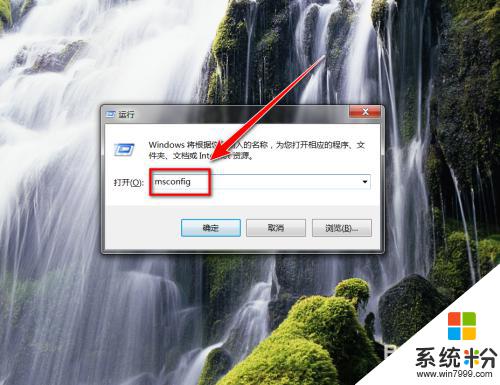
2.在系统配置的窗口里,点击“引导”选项卡。
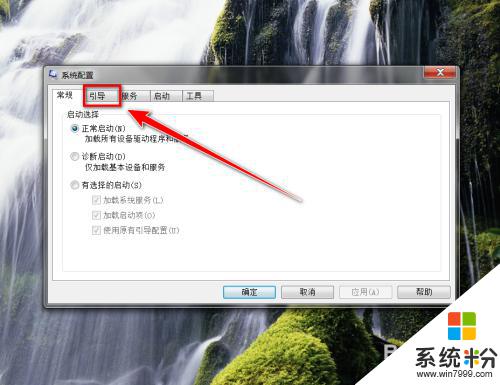
3.在引导选项卡里,勾选“安全引导”,点击“确定”。
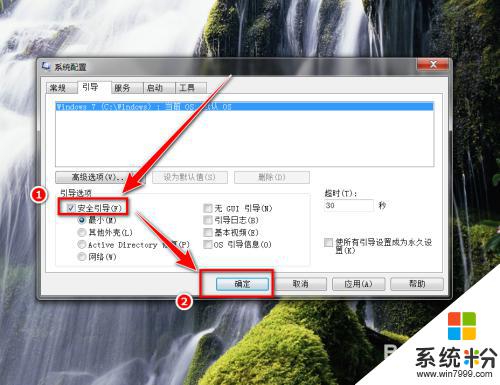
4.点击“重新启动”,计算机重启便会进入到安全模式。
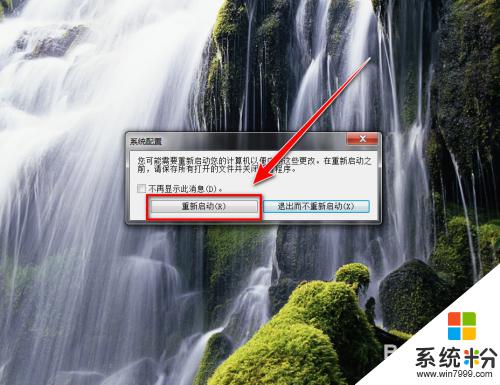
5.在安全模式中,打开c盘。
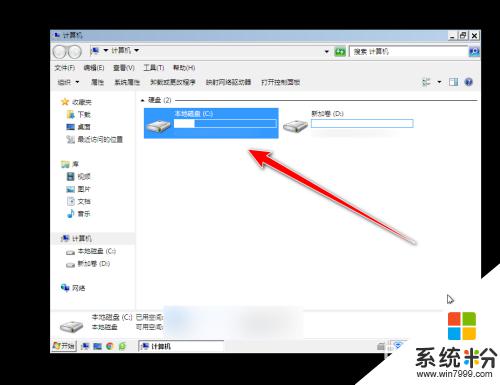
6.更改文件的名称,在安全模式下便可正常更改文件名了。
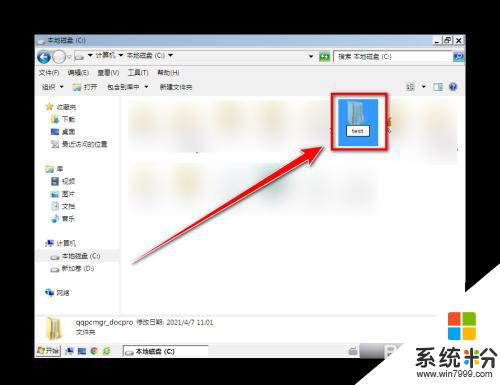
7.更改完文件名后,按下快捷键“win+r”,输入“msconfig”打开系统配置。
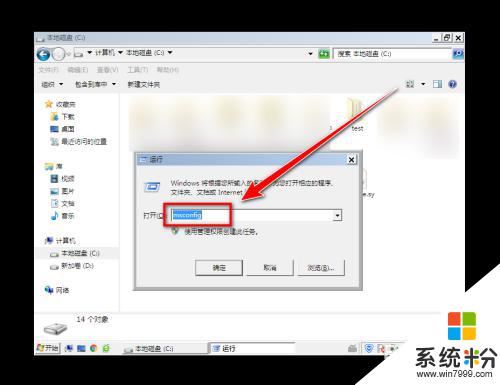
8.点击“引导”选项卡。
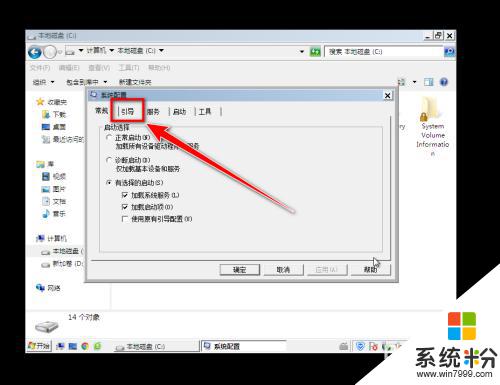
9.去掉“安全引导”前面的对勾,点击“确定”。
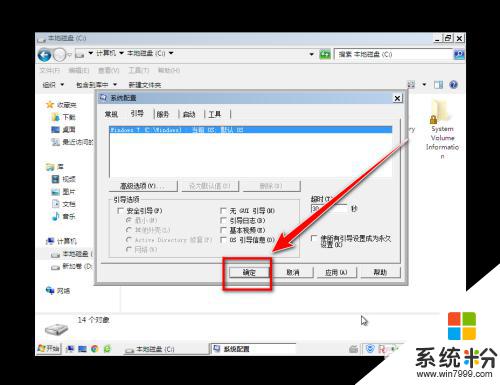
10.重启系统后,便可进入正常系统了。
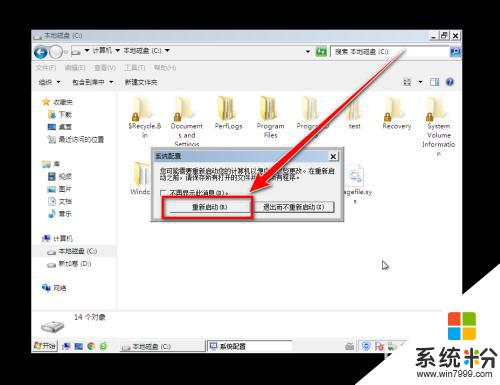
以上就是文件名无法重命名怎么办的全部内容,如果你遇到这种情况,可以按照以上步骤解决问题,操作简单快速,一步到位。